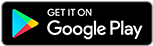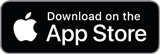![]()
![]()
![]()
Use LEFT and RIGHT arrow keys to navigate between flashcards;
Use UP and DOWN arrow keys to flip the card;
H to show hint;
A reads text to speech;
218 Cards in this Set
- Front
- Back
|
Das SAP-System, an dem Sie arbeiten, reagiert sehr langsam. Worin können mögliche Ursachen liegen? |
Das Netzwerk ist überlastet. | Es wurden Auswertungen angestoßen, die eine hohe Rechnerkapazität beanspruchen. | Der oder die Rechner, auf denen das oder die SAP-Systeme installiert wurden, sind zu klein dimensioniert. | |
|
|
Im SAP werden ganz grob die Anwendungen und das Customizing unterschieden. Welche Aussagen zum Customizing sind korrekt?
Im Customizing können Sie unternehmensneutral ausgelieferte Funktionalitäten des SAP-Systems den spezifischen betriebswirtschaftlichen Anforderungen Ihres Unternehmens anpassen. Man unterscheidet zwischen mandantenabhängigen und -unabhängigen Customizing. Im Customizing können Sie Modifikationen (Programmerweiterungen) am SAP-System durchführen. |
Im Customizing können Sie unternehmensneutral ausgelieferte Funktionalitäten des SAP-Systems den spezifischen betriebswirtschaftlichen Anforderungen Ihres Unternehmens anpassen. | Man unterscheidet zwischen mandantenabhängigen und -unabhängigen Customizing. |
|
|
|
Sie versuchen sich in Ihrem gewohnten System nicht am Produktivmandanten sondern am Schulungsmandanten anzumelden. Sie verwenden denselben User und dasselbe Passwort. Die Anmeldung schlägt fehl und Sie bekommen eine Meldung, dass entweder Ihr User oder Ihr Passwort nicht korrekt ist. Woran kann das liegen?
Benutzerdaten sind im System mandantenabhängig angelegt. Sie haben versucht, sich mit den Benutzerdaten des produktiven Mandanten anzumelden. Benutzerdaten sind im System mandantenabhängig angelegt. Ihr Benutzer kann nur für einen Mandanten innerhalb desselben Systems angelegt werden. Sie sind bereits am produktiven Mandanten angemeldet. Eine Mehrfachanmeldung ist aus lizenzrechtlichen Gründen nicht vorgesehen. |
Benutzerdaten sind im System mandantenabhängig angelegt. Sie haben versucht, sich mit den Benutzerdaten des produktiven Mandanten anzumelden. |
|
|
|
Was können Sie als Systembenutzer tun, um Antwortzeiten des Systems positiv zu verkürzen?
Rechenintensive Reports mit einer geringen Priorität erstellen bzw. starten. Für rechenintensive Reports die Hintergrundverarbeitung wählen. Varianten für Reports anlegen, die nur die notwendigen Daten ermitteln. Listen und Reports in Zeiten einplanen, in denen erfahrungsgemäß wenige Benutzer auf dem System arbeiten. In möglichst vielen Modi gleichzeitig arbeiten. |
Rechenintensive Reports mit einer geringen Priorität erstellen bzw. starten. | Für rechenintensive Reports die Hintergrundverarbeitung wählen. | Varianten für Reports anlegen, die nur die notwendigen Daten ermitteln. | Listen und Reports in Zeiten einplanen, in denen erfahrungsgemäß wenige Benutzer auf dem System arbeiten. |
|
|
|
In SAP werden ganz grob gesehen die Anwendungen und das Customizing unterschieden. Welche Aussagen zum Customizing sind korrekt?
Im Customizing können kundenindividuelle Modifikationen (Programmerweiterungen) im SAP-System durchführt werden. Customizing Einstellungen können nur von SAP-Beratern verändert werden. Im Customizing kann man unternehmensneutral ausgelieferte Funktionalitäten des SAP-Systems den spezifischen betriebswirtschaftlichen Anforderungen eines Unternehmens anpassen. Mit dem Customizing können Sie die Systemeinstellungen dokumentieren und überwachen. |
Im Customizing können kundenindividuelle Modifikationen (Programmerweiterungen) im SAP-System durchführt werden. | Im Customizing kann man unternehmensneutral ausgelieferte Funktionalitäten des SAP-Systems den spezifischen betriebswirtschaftlichen Anforderungen eines Unternehmens anpassen. | Mit dem Customizing können Sie die Systemeinstellungen dokumentieren und überwachen. |
|
|
|
Nennen Sie Vorteile der SAP-Standardsoftware.
Erreichung redundanter Datenhaltung für eine hohe Datensicherheit Vermeiden von verschiedenen Software-Schnittstellen und damit verbundenen Integrationsschwierigkeiten. Vereinheitlichung der Daten innerhalb einer Unternehmung. Einheitliche Benutzeroberfläche/Bedienung. Vermeiden von Informationsverlust oder inkonsistenter Daten zum gleichen Sachverhalt. |
Vermeiden von verschiedenen Software-Schnittstellen und damit verbundenen Integrationsschwierigkeiten. | Vereinheitlichung der Daten innerhalb einer Unternehmung. | Einheitliche Benutzeroberfläche/Bedienung. | Vermeiden von Informationsverlust oder inkonsistenter Daten zum gleichen Sachverhalt. |
|
|
|
Nennen Sie Beispiele für wesentliche betriebswirtschaftliche Anwendungen der SAP ERP-Software.
Das Rechnungswesen mit dem Finanzwesen und Controlling. Das Informationssystem. Die Produktion, die Materialwirtschaft und der Vertrieb. Das Personalwesen. |
Das Rechnungswesen mit dem Finanzwesen und Controlling. | Die Produktion, die Materialwirtschaft und der Vertrieb. | Das Personalwesen. |
|
|
|
Sie befinden sich in einer Transaktion zur Änderung eines Stammsatzes. Welche der folgenden Aussagen sind korrekt?
Während Sie diesen Stammsatz bearbeiten, kann gleichzeitig kein anderer Benutzer diesen Stammsatz bearbeiten. Im Einstiegsbild der Änderungstransaktion können Sie entscheiden, ob ein anderer Benutzer diesen Stammsatz anzeigen kann. Während Sie diesen Stammsatz bearbeiten, kann gleichzeitig nur ein Benutzer mit Administratorrechten diesen Stammsatz bearbeiten. Während Sie diesen Stammsatz bearbeiten, kann dieser gleichzeitig durch einen anderen Benutzer angezeigt werden. |
Während Sie diesen Stammsatz bearbeiten, kann gleichzeitig kein anderer Benutzer diesen Stammsatz bearbeiten. | Während Sie diesen Stammsatz bearbeiten, kann dieser gleichzeitig durch einen anderen Benutzer angezeigt werden. |
|
|
|
Sie möchten einen Stammdatensatz ändern, können diesen aber nur anzeigen. Nennen Sie Gründe hierfür.
Dieser Datensatz wird zurzeit von einer anderen Person bearbeitet. Sie haben keine Berechtigung diesen Stammsatz zu ändern. Dieser Datensatz wird von Ihnen gesperrt, da Sie den Datensatz in einem anderen Modus bearbeiten. Eine andere Person ändert gerade einen anderen Datensatz, deshalb sind alle Datensätze des Modus gesperrt. |
Dieser Datensatz wird zurzeit von einer anderen Person bearbeitet. | Sie haben keine Berechtigung diesen Stammsatz zu ändern. | Dieser Datensatz wird von Ihnen gesperrt, da Sie den Datensatz in einem anderen Modus bearbeiten. |
|
|
|
Sie sind am SAP-System angemeldet und sehen in der Statusleiste die Information P04 (1) (111). Was bedeutet diese Information?
|
Dieser Datensatz wird zurzeit von einer anderen Person bearbeitet. | Sie haben keine Berechtigung diesen Stammsatz zu ändern. | Dieser Datensatz wird von Ihnen gesperrt, da Sie den Datensatz in einem anderen Modus bearbeiten. |
|
|
|
Sie sind schon seit mehreren Stunden im SAP-System angemeldet. Seit einigen Minuten beklagen Sie sich über eine messbar schlechtere Performance. Ihr Kollege gibt Ihnen Ratschläge, wie Sie die Performance verbessern könnten. Welche der Möglichkeiten sind sinnvoll?
"Sie melden sich vom System ab und erneut an. Das Programm SAP-Logon nimmt dann erneut einen so genannte ""Logon-Lastverteilung"" über die vom System zur Verfügung gestellten Ressourcen vor." Anstelle von der Schaltfläche verwenden Sie die Tastatur-Kombination, weil dadurch das System weniger belastet wird. Sie beenden einige der von Ihnen offenen Applikationen auf Ihrem Computer. Dadurch werden wieder Ressourcen am Computer frei und die Verarbeitung wieder schneller. Sie öffnen einen weiteren Modus und rufen die Transaktion ein weiteres Mal auf. Der erneute Aufruf in einem neuen Modus beschleunigt die Transaktionsverarbeitung." |
Sie melden sich vom System ab und erneut an. Das Programm SAP-Logon nimmt dann erneut einen so genannte ""Logon-Lastverteilung"" über die vom System zur Verfügung gestellten Ressourcen vor. | Sie beenden einige der von Ihnen offenen Applikationen auf Ihrem Computer. Dadurch werden wieder Ressourcen am Computer frei und die Verarbeitung wieder schneller. | "
|
|
|
Welchen Nutzen kann ein Unternehmen aus dem SAP-Business Workflow ziehen?
Die entsprechend konfigurierten Geschäftsabläufe können teilautomatisiert ablaufen. Der Business Workflow sorgt dafür, dass im System aufgetretene Fehler ohne Zeitverzug an den SAP-Support gemeldet werden. Die entsprechend konfigurierten Geschäftsprozesse werden in konsistenter Reihenfolge abgearbeitet. Die richtige Arbeit gelangt zum richtigen Zeitpunkt zum richtigen Bearbeiter. |
Die entsprechend konfigurierten Geschäftsabläufe können teilautomatisiert ablaufen. | Die entsprechend konfigurierten Geschäftsprozesse werden in konsistenter Reihenfolge abgearbeitet. | Die richtige Arbeit gelangt zum richtigen Zeitpunkt zum richtigen Bearbeiter. |
|
|
|
Sie können eine Transaktion, die bei Ihrer Kollegin einwandfrei startet, nicht öffnen. Was kann der Grund dafür sein?
Ihre Kollegin hat die Transaktion vor Ihnen aufgerufen und sperrt sie momentan. Ein paralleler Aufruf ist nicht möglich. Ihre Systemadministrator sperrt die Transaktion momentan, da Systemarbeiten vorgenommen werden. Sie haben versucht, eine Transaktion aufzurufen, für welche Sie nicht die nötigen Berechtigungen haben. |
Sie haben versucht, eine Transaktion aufzurufen, für welche Sie nicht die nötigen Berechtigungen haben. |
|
|
|
Sie ändern den Straßennamen in einem Kundenstammsatz. Dieser Kundenstammsatz wird auch von anderen Anwendungen wie zum Beispiel dem Rechnungswesen und der Logistik genutzt. Wo müssen Sie die Änderungen überall durchführen?
Sie brauchen diese Änderung nur an einer Stelle durchzuführen, weil der Systemadministrator diese Änderungen überall manuell nachträgt. Sie gehen in den Report XA04 und schauen nach, wo dieser Datensatz überall eingesetzt wird. Dann führen Sie diese Änderungen in den dort genannten Einsatzgebieten der Reihenfolge durch. Sie brauchen diese Änderung nur an einer Stelle durchzuführen, da ein Hintergrundprogramm diese Änderungen in allen anderen Einsatzgebieten automatisch nachführt. Sie brauchen diese Änderungen nur an einer Stelle durchzuführen, da sie bereichsübergreifend ist. |
Sie brauchen diese Änderungen nur an einer Stelle durchzuführen, da sie bereichsübergreifend ist. |
" |
|
|
Sie befinden sich im SAP-System. In der Statuszeile sehen Sie den Eintrag ""INS"". Was sagt Ihnen diese Information?"
"Sie befinden sich im ""Insert-Modus"". Dies bedeutet, dass Ihre Tastatureingaben links vom Cursor eingefügt werden." Durch diese Statusmeldung teilt Ihnen das System mit, dass es für Eingaben über die Tastatur bereit ist. Durch einen Klick auf dieses Feld wird Ihnen der Inhalt der Zwischenablage an der Stelle eingefügt, an der sich Cursor befindet. Durch einen Doppelklick auf dieses Feld können Sie in Ihre Benutzerfestwerte verzweigen, um dort Änderungen vorzunehmen." |
Sie befinden sich im ""Insert-Modus"". Dies bedeutet, dass Ihre Tastatureingaben links vom Cursor eingefügt werden. | "
|
|
|
Sie befinden sich in einer Transaktion. Ein Eingabefeld enthält ein Kästchen mit einem Häkchen. Was bedeutet dies für weiteren Eingaben? (Abbildung im Test)
Dies kennzeichnet das Feld als sogenanntes Mussfeld. Die Eingabe eines Wertes in diesem Feld ist zwingend. Sie können nicht sichern bevor nicht ein korrekter Eintrag gemacht wurde. Dies bedeutet, dass die gemachten Eingaben durch das System überprüft wurden und korrekt sind. Dies bedeutet, dass für dieses Feld im Benutzerstamm Vorschlagswerte vorhanden sind. Bei drücken der Enter-Taste werden diese Werte übernommen. |
Dies kennzeichnet das Feld als sogenanntes Mussfeld. Die Eingabe eines Wertes in diesem Feld ist zwingend. Sie können nicht sichern bevor nicht ein korrekter Eintrag gemacht wurde. |
|
|
|
Sie befinden sich in den Kundenstammdaten eines Kunden im Änderungsmodus und müssen Ihren Arbeitsplatz verlassen. Welche Auswirkungen hat dies?
Jeder, der im betreffenden Modul irgendetwas ändern möchte, kann solange keine Änderungen durchführen, bis der gesperrte Datensatz freigegeben wurde. Jeder, der in irgendeinem Modul irgendetwas ändern möchte, kann solange keine Änderungen durchführen, bis der gesperrte Datensatz freigegeben wurde. Jeder, der diesen Stammsatz ändern möchte, kann solange keine Änderungen durchführen, bis der gesperrte Datensatz freigegeben wurde. Jeder, der in irgendwelchen Kundenstammdaten irgendetwas ändern möchte, kann solange keine Änderungen durchführen, bis der gesperrte Datensatz freigegeben wurde. |
Jeder, der diesen Stammsatz ändern möchte, kann solange keine Änderungen durchführen, bis der gesperrte Datensatz freigegeben wurde. |
|
|
|
Sie wechseln in ein anderes Unternehmen und stellen fest, dass einige SAP-Transaktionen und Reports andere Funktionen aufweisen, als Sie es gewohnt sind. Woran kann das liegen?
Das Unternehmen verwendet ein anderes Release. Das Unternehmen hat Veränderungen am Code vorgenommen und eigene Transaktionen und Reports entwickelt. Das Unternehmen hat Transaktionen und Reports über das Customizing angepasst. Das Unternehmen verwendet das New Visual Design für den GUI. |
Das Unternehmen verwendet ein anderes Release. | Das Unternehmen hat Veränderungen am Code vorgenommen und eigene Transaktionen und Reports entwickelt. | Das Unternehmen hat Transaktionen und Reports über das Customizing angepasst. |
" |
|
|
Sie wollen einem neuen Kollegen die Vorteile von SAP näher bringen und in diesem Zusammenhang den Begriff ""Realtime"" erklären. Was versteht man unter ""Realtime"" Verarbeitung von Daten?"
Sobald die Daten gespeichert werden, stehen sie nur dem Bearbeiter zur Verfügung. Sobald die Daten gespeichert werden, stehen sie systemweit zur weiteren Bearbeitung zur Verfügung. Sobald die Daten gespeichert werden, stehen sie am nächsten Tag unternehmensweit zur Verfügung. |
Sobald die Daten gespeichert werden, stehen sie systemweit zur weiteren Bearbeitung zur Verfügung. |
|
|
|
Sie möchten sich über das Wochenende intensiver bezüglich der Funktionsweise des SAP-Systems orientieren. Der Zutritt zur Firma wird Ihnen nicht erlaubt und mit Ihrem PC zu Hause können Sie übers Internet nicht auf das Firmennetz zugreifen, da dies bei Ihnen nicht eingerichtet ist. Welche Möglichkeiten stehen Ihnen offen, um sich über die Systemfunktionalitäten zu orientieren?
"Sie fragen Ihre SAP Betreuerperson nach der aktuellen ""SAP Online Hilfe-CD"". Diese CD enthält die komplette Bibliothek. Sie können diese CD auf Ihrem Computer zu Hause starten, auch ohne Verbindung zum SAP-System." "Unter der Internet-Adresse ""www.sap.com"" finden Sie ein komplettes SAP-System ohne Daten zum kostenlosen Download. Sie installieren das System bei sich zu Hause und können dort alle Transaktionen nachvollziehen." "Sie rufen im Internet die Adresse ""http://help.sap.com"" auf. Damit sind Sie im SAP Help Portal angelangt. Hier ist die gesamte SAP Bibliothek kostenlos verfügbar." Sie bitten Ihren Systemadministrator, von den für Sie interessierten Komponenten und Transaktionen eine Kopie auf CD zu erstellen. Sie können diese CD zu Hause auf Ihrem PC installieren und somit die einzelnen Transaktionen aufrufen." |
Sie fragen Ihre SAP Betreuerperson nach der aktuellen ""SAP Online Hilfe-CD"". Diese CD enthält die komplette Bibliothek. Sie können diese CD auf Ihrem Computer zu Hause starten, auch ohne Verbindung zum SAP-System. | Sie rufen im Internet die Adresse ""http://help.sap.com"" auf. Damit sind Sie im SAP Help Portal angelangt. Hier ist die gesamte SAP Bibliothek kostenlos verfügbar. | "
|
|
|
Sie arbeiten in einem SAP System in drei Modi gleichzeitig, Nun möchten Sie die Anwendung beenden, weil Sie nach Hause möchten. Wie gehen Sie dabei vor?
Sie schalten den Bildschirm aus, damit Sie am nächsten Tag sofort mit wenigen Handgriffen weiterarbeiten können. Durch die Eingabe /nex im Befehlsfeld werden alle Modi automatisch geschlossen und Sie werden vom System abgemeldet. "Sie drücken die Tastenkombination ""Strg + Alt + Entf"" und wählen die Schaltfläche ""Logoff""." "Sie schließen die Anwendungen durch klicken des Kreuzes im oberen rechten Rand oder über den Menü-Pfad ""System => Abmelden""."" |
Durch die Eingabe /nex im Befehlsfeld werden alle Modi automatisch geschlossen und Sie werden vom System abgemeldet. | Sie schließen die Anwendungen durch klicken des Kreuzes im oberen rechten Rand oder über den Menü-Pfad ""System => Abmelden"". | "
|
|
|
Sie befinden sich in einer Transaktion und erhalten plötzlich ein Fenster mit der Überschrift Shortdump bzw. Kurzdump. Was hat dies zu bedeuten?
Das Programm konnte nicht ordnungsgemäß durchlaufen werden. Deshalb wurde das Programm durch das System abgebrochen. Die Systemressourcen sind momentan sehr knapp. Das System macht Sie mit dieser Meldung darauf aufmerksam und gibt Ihnen Zeit, sich vom System abzumelden. Diese Meldung kommt von Ihrer Systemadministration. Bei sehr guter Systemperformance und sehr kurzen Antwortzeiten wird diese Meldung ausgegeben. |
Das Programm konnte nicht ordnungsgemäß durchlaufen werden. Deshalb wurde das Programm durch das System abgebrochen. |
|
|
|
Sie möchten sich an einem SAP-System anmelden. Was geschieht, wenn Sie alle Angaben richtig eingeben, jedoch vergessen die Sprache anzugeben?
Das System meldet sich automatisch in deutscher Sprache an. Das System fordert Sie auf, eine Sprache anzugeben. Das System meldet Sie automatisch in der Sprache an, die in Ihren Benutzerangaben hinterlegt wurde. Falls Sie dort nichts hinterlegt haben, meldet Sie das System in der Systemsprache an. Das System meldet Sie automatisch in der Sprache an, mit der Sie sich das letzte Mal erfolgreich angemeldet hatten. |
Das System meldet Sie automatisch in der Sprache an, die in Ihren Benutzerangaben hinterlegt wurde. Falls Sie dort nichts hinterlegt haben, meldet Sie das System in der Systemsprache an. |
|
|
|
Welche der 4 Aussagen zum Thema Anmeldeversuche ist/sind richtig?
Standardmäßig hat ein User drei Anmeldeversuche Standardmäßig hat ein User insgesamt zwölf Anmeldeversuche. Danach geht selbst mit richtigem Kennwort nichts mehr. Der Systemverwalter kann die Zahl der erlaubten Anmeldeversuche auf 4 bis 99 erhöhen. Standardmäßig kann ein User für jedes der vier Felder (Mandant, Benutzer, Kennwort, Sprache) je zweimal eine ungültige Eingabe machen. |
Standardmäßig hat ein User drei Anmeldeversuche |
|
|
|
Welche der 4 Aussagen zum Thema Kennwortvergabe ist/sind richtig?
Kennwörter müssen mindestens drei Zeichen lang sein. Keines der letzten drei Kennwörter ist zulässig. Wer nach dem Urlaub sein Kennwort vergessen hat, kann es, wenn es verfallen ist, beim Systemverwalter erfragen. Damit Sie das neue Kennwort richtig wiederholen, müssen Sie sich merken, welche Buchstaben Sie groß geschrieben haben. |
Kennwörter müssen mindestens drei Zeichen lang sein. | Keines der letzten drei Kennwörter ist zulässig. | Damit Sie das neue Kennwort richtig wiederholen, müssen Sie sich merken, welche Buchstaben Sie groß geschrieben haben. |
|
|
|
Welcher der folgenden Befehle wird im SAP-System zum Öffnen eines neuen Modus verwendet?
/i /nend /o /n |
/o |
|
|
|
Sie kennen die Bezeichnung einer Transaktion, nicht aber deren Transaktionscode und den Ort, wo diese im SAP Easy Access Menü eingeordnet ist. Wie können Sie den Transaktionscode mittels der Bezeichnung ausfindig machen?
"Sie wählen aus der Menüleiste ""System => Dienste => SAP- Service"" bzw. rufen die Transaktion mit dem Transaktionscode OSS1 auf. In der folgenden Eingabeaufforderung tragen Sie den Namen der Transaktion ein. " "Sie wählen aus der Menüleiste ""Zusätze => Technische Detailinformationen"". In der folgenden Eingabeaufforderung tragen Sie den Namen der Transaktion ein." "Sie machen im Bedienfeld die Eingabe ""search_sap_menu"" bzw. ""search_user_menu"" und tragen in der anschließenden Eingabemaske die Bezeichnung der Transaktion ein."" |
Sie machen im Bedienfeld die Eingabe ""search_sap_menu"" bzw. ""search_user_menu"" und tragen in der anschließenden Eingabemaske die Bezeichnung der Transaktion ein. | "
|
|
|
Sie befinden sich in einer Transaktion und wollen zwischen den Eingabefeldern navigieren. Welche der folgenden Aussagen sind korrekt?
Sie betätigen die Tabulatortaste. Der Cursor springt in das nächste Eingabefeld. Sie betätigen die Umschalttaste (Shift Taste) und die Tabulatortaste. Der Cursor springt in das vorherige Eingabefeld. Sie klicken mit der Maus in das gewünschte Eingabefeld. Der Cursor springt zum ausgewählten Eingabefeld. Sie betätigen die Page Down-Taste (Seite nach Unten-Taste). Der Cursor springt auf das Eingabefeld der folgenden Seite. Sie betätigen die Pfeil-Unten-Taste. Der Cursor springt in das Eingabefeld in der Zeile darunter. |
Sie betätigen die Tabulatortaste. Der Cursor springt in das nächste Eingabefeld. | Sie betätigen die Umschalttaste (Shift Taste) und die Tabulatortaste. Der Cursor springt in das vorherige Eingabefeld. | Sie klicken mit der Maus in das gewünschte Eingabefeld. Der Cursor springt zum ausgewählten Eingabefeld. | Sie betätigen die Pfeil-Unten-Taste. Der Cursor springt in das Eingabefeld in der Zeile darunter. |
|
|
|
Sie befinden sich im SAP Easy Access Menü und möchten eine bestimmte Transaktion in einem Modus starten. Wie gehen Sie dabei vor?
"Sie navigieren im SAP Easy Access Menü auf einen Transaktionseintrag und wählen aus der Menüleiste ""Bearbeiten => Ausführen in neuem Fenster""." "Sie wählen aus der Menüleiste ""System => Modus erzeugen""." "Sie navigieren im SAP Easy Access Menü auf einen Transaktionseintrag und geben im Befehlsfeld den Eintrag ""/n"" ein. Anschließend betätigen Sie die Enter-Taste."" |
Sie navigieren im SAP Easy Access Menü auf einen Transaktionseintrag und wählen aus der Menüleiste ""Bearbeiten => Ausführen in neuem Fenster"". | "
|
|
|
Sie befinden sich im SAP Easy Access Menü und wollen anhand des Befehlsfeldes navigieren. Welche Eingaben im Befehlsfeld führen Sie zum nachstehenden Ziel?
/nend - Abmelden vom System mit Rückfrage. /o - Öffnen eines neuen Modus /oXXXX - Aufrufen der Transaktion XXXX in einem neuen Modus. /i - Löschen des aktiven Modus. /nex - Abmelden vom System ohne Rückfrage. |
/nend - Abmelden vom System mit Rückfrage. | /oXXXX - Aufrufen der Transaktion XXXX in einem neuen Modus. | /i - Löschen des aktiven Modus. | /nex - Abmelden vom System ohne Rückfrage. |
" |
|
|
Sie sind bereits am SAP-System angemeldet, melden sich jedoch ein zweites mal an. Sie bekommen dementsprechend ein Informationsfenster ""Lizenzinformation bei Mehrfachanmeldung"". Welche Möglichkeiten haben Sie unter Berücksichtigung der Lizenzvorschriften?"
Sie können sich ein weiteres Mal anmelden, ohne die bestehende Anmeldung abzubrechen. Sie können sich maximal sechs mal anmelden. Dadurch, dass Sie maximal sechs Fenster offen haben können, stellt dies aus lizenzrechtlicher Sicht kein Problem dar. Sie können die zweite Anmeldung abbrechen. Sie können sich ein weiteres Mal anmelden, ohne die bestehende Anmeldung abzubrechen. Die Mehrfachanmeldung wird aber protokolliert und kann zu Lizenznachforderungen führen. Sie können mit der Anmeldung fortfahren und die bestehende Anmeldung abbrechen. Das System beendet automatisch Ihre bestehende Anmeldung. Da Sie nur einmal angemeldet sind, stellt dies aus lizenzrechtlicher Sicht kein Problem dar. |
Sie können die zweite Anmeldung abbrechen. | Sie können sich ein weiteres Mal anmelden, ohne die bestehende Anmeldung abzubrechen. Die Mehrfachanmeldung wird aber protokolliert und kann zu Lizenznachforderungen führen. | Sie können mit der Anmeldung fortfahren und die bestehende Anmeldung abbrechen. Das System beendet automatisch Ihre bestehende Anmeldung. Da Sie nur einmal angemeldet sind, stellt dies aus lizenzrechtlicher Sicht kein Problem dar. |
|
|
|
Welche Typen des SAP GUI (Graphical User Interface) sind verfügbar?
SAP GUI für Windows SAP GUI für Excel SAP GUI für Java SAP GUI für HTML |
SAP GUI für Windows | SAP GUI für Java | SAP GUI für HTML |
|
|
|
Sie haben das SAP Logon vor sich und möchten die Bezeichnung eines Systems ändern.
"Sie klicken mit der rechten Maustaste auf die System-ID (z.B. P04) der Spalte ""Bezeichnung"". Anschließend geben Sie in der Eingabeaufforderung die gewünschte Bezeichnung ein." "Sie markieren die System-ID (z.B. P04) in dem Feld ""Bezeichnung"". Dann klicken Sie auf die Schaltfläche ""Neuer Eintrag"" und geben die neue Bezeichnung ein." "Sie markieren Zeile mit der entsprechenden System-ID (z.B. P04). Dann betätigen Sie das Symbol für ""Bearbeiten"". Im Bild ""Eigenschaften für Systemeintrag"" geben Sie im Feld ""Beschreibung"" die gewünschte Bezeichnung ein." Sie können diese nicht ändern, weil die Bezeichnung in einem festen Zusammenhang zu der System -ID steht." |
Sie markieren Zeile mit der entsprechenden System-ID (z.B. P04). Dann betätigen Sie das Symbol für ""Bearbeiten"". Im Bild ""Eigenschaften für Systemeintrag"" geben Sie im Feld ""Beschreibung"" die gewünschte Bezeichnung ein. | "
|
|
|
Wie gehen Sie vor, um sich am System P04 anzumelden?
"In dem Sie den Eintrag P04 markieren und anschließend auf die Schaltfläche ""Anmelden"" klicken." In dem Sie einen Doppelklick auf dem Eintrag P04 ausführen. "In dem Sie auf die Schaltfläche ""Anmelden"" klicken und anschließend der Eingabeaufforderung folgen und die Systembezeichnung P04 eingeben." "In dem Sie den Eintrag P04 markieren und anschließend auf die Schaltfläche ""Eintrag ändern"" klicken."" |
In dem Sie den Eintrag P04 markieren und anschließend auf die Schaltfläche ""Anmelden"" klicken. | In dem Sie einen Doppelklick auf dem Eintrag P04 ausführen. | "
|
|
|
Sie möchten sich an einem SAP System anmelden und gleichzeitig Ihr Passwort ändern. Wie gehen Sie dabei vor?
Sie benachrichtigen den Poweruser oder Systemadministrator, damit dieser das Passwort ändert. Sie können Ihr Passwort nicht selber ändern. Es wird zugeteilt und kann somit nicht verändert werden. Sie geben im Anmeldefenster das neue Passwort bei der Anmeldung an und bestätigen es ein zweites Mal. Damit ist das neue Passwort gespeichert. "Sie geben im Anmeldefenster ihr derzeit gültiges Passwort ein und betätigen die Schaltfläche ""Neues Kennwort"". Anschließend geben Sie das neue Passwort ein und bestätigen es."" |
Sie geben im Anmeldefenster ihr derzeit gültiges Passwort ein und betätigen die Schaltfläche ""Neues Kennwort"". Anschließend geben Sie das neue Passwort ein und bestätigen es. | "
|
|
|
Sie befinden sich in einer Transaktion und möchten einen weiteren Modus öffnen. Welche Möglichkeiten stehen ihnen dazu Verfügung?
"Sie geben im Befehlsfeld die Zeichenfolge ""/o"" ein und klicken anschließend im Fenster ""Modusliste"" auf die Schaltfläche erzeugen." "Sie drücken die rechte Maustaste und wählen aus dem Kontextmenü den Eintrag ""Neuen Modus erzeugen""." "Sie wählen aus der Menüleiste ""System => Erzeugen Modus""." "In der Systemfunktionsleiste wählen Sie das Symbol ""Neuen Modus erzeugen""." "Sie wählen aus dem SAP Easy Access Menü den Eintrag ""Neuen Modus erzeugen""."" |
Sie geben im Befehlsfeld die Zeichenfolge ""/o"" ein und klicken anschließend im Fenster ""Modusliste"" auf die Schaltfläche erzeugen. | Sie wählen aus der Menüleiste ""System => Erzeugen Modus"". | In der Systemfunktionsleiste wählen Sie das Symbol ""Neuen Modus erzeugen"". | "
|
|
|
Sie haben das SAP Logon vor sich. Wie können Sie feststellen, mit welcher Version Sie arbeiten?
"In dem Sie das Symbol oben links im Fenster SAP Logon anklicken und die Option ""Über SAP Logon"" auswählen. Dort finden Sie die Releaseinformationen des GUI." "In dem Sie im Bereich ""Systeme"" mit der rechten Maustaste auf ein System klicken und aus dem Kontextmenü ""Eigenschaften"" auswählen. Dort finden Sie die Bezeichnung der vorhandenen GUI Release Version." Die GUI Version ist immer identisch mit dem SAP Release. "In dem Sie die Schaltfläche ""Eintrag ändern"" betätigen. Dort wird die Release Information des GUI angezeigt."" |
In dem Sie das Symbol oben links im Fenster SAP Logon anklicken und die Option ""Über SAP Logon"" auswählen. Dort finden Sie die Releaseinformationen des GUI. | "
|
|
|
Sie arbeiten mit mehreren Modi gleichzeitig und möchten einige der Fenster schließen. Wie gehen Sie dabei vor?
"Sie machen die Eingabe ""/o"" im Befehlsfeld. Dadurch erhalten Sie eine Liste der offenen Modi. Sie platzieren den Cursor auf einen Eintrag und betätigen das Icon ""Modus löschen""." "Sie machen die Eingabe ""/i"" im Befehlsfeld. Dadurch löschen Sie den aktiven Modus." "Sie rufen den Menüpfad ""Zusätze => Löschen Modus"" auf." "Sie machen die Eingabe ""/nex"" im Befehlsfeld. Dadurch schließen Sie alle Modi außer dem Ersten."" |
Sie machen die Eingabe ""/o"" im Befehlsfeld. Dadurch erhalten Sie eine Liste der offenen Modi. Sie platzieren den Cursor auf einen Eintrag und betätigen das Icon ""Modus löschen"". | Sie machen die Eingabe ""/i"" im Befehlsfeld. Dadurch löschen Sie den aktiven Modus. | "
|
|
|
Sie haben das SAP Logon vor sich und möchten wissen, welche Möglichkeiten im Rahmen des Programms zur Verfügung stehen. Wie können Sie sich informieren?
Das SAP Logon bietet keine Hilfe an. Die Hilfe zum SAP Logon kann erst nach Aufruf des jeweiligen Systems aufgerufen werden. Sie drücken die F1-Taste und erhalten Hilfe zum SAP Logon. Sie bestellen eine SAP Online Hilfe des aktuellen SAP Applikationsrelease. Dort finden Sie auch alle Informationen zu jedem GUI Release. |
Sie drücken die F1-Taste und erhalten Hilfe zum SAP Logon. |
" |
|
|
Sie befinden sich im SAP Logon und sehen die Bezeichnung ""P04"". Wofür steht ""P04""?"
"Die Bezeichnung ""P04"" steht für den Buchungskreis." "Die Bezeichnung ""P04"" steht für eine Firma in einem bestimmten Land." "Die Bezeichnung ""P04"" steht für einen e-Mail Server." "Die Bezeichnung ""P04"" steht für ein SAP-System."" |
Die Bezeichnung ""P04"" steht für ein SAP-System. | "
|
|
|
In der Abbildung sehen Sie das SAP Logon. Wie gehen Sie vor, um sich am System P04 anzumelden?
Indem Sie einen Doppelklick auf den Eintrag P04 ausführen. "Indem Sie auf die Schaltfläche ""Anmelden"" klicken und anschließend der Eingabeaufforderung folgen und die Systembezeichnung P04 eingeben." "Indem Sie den Eintrag P04 markieren und anschließend auf die Schaltfläche ""Anmelden"" klicken." "Indem Sie den Eintrag P04 markieren und anschließend auf die Schaltfläche ""Eintrag ändern"" klicken."" |
Indem Sie einen Doppelklick auf den Eintrag P04 ausführen. | Indem Sie den Eintrag P04 markieren und anschließend auf die Schaltfläche ""Anmelden"" klicken. | "
|
|
|
Sie möchten die Transaktion SSC1 (Terminkalender) über das Befehlsfeld in einem neuen Modus öffnen. Welche Zeichenfolge geben Sie dazu in das Befehlsfeld des SAP GUI ein? (Eingabe des Befehls im Test)
/iSSC1 /oSSC1 |
/oSSC1 |
|
|
|
Sie möchten sich vom System abmelden, ohne die Abmeldung bestätigen zu müssen. Welche Zeichenfolge geben Sie dazu in das Befehlsfeld des SAP GUI ein? (Eingabe des Befehls im Test)
/nex /nend |
/nex |
|
|
|
Sie möchten sich über das Befehlsfeld vom System abmelden, möchten jedoch auf das Verlorengehen von nicht gespeicherten Daten hingewiesen werden. Welche Zeichenfolge geben Sie dazu in das Befehlsfeld des SAP GUI ein?
/nex /nend |
/nend |
|
|
|
Bei der Anmeldung am System vertippen Sie sich bei Ihrem Kennwort. Welche Aussagen sind in Bezug auf die oben geschilderte Situation treffen zu.
Eine Eingabeaufforderung erscheint und bittet Sie, das Passwort noch mal zu prüfen. Wenn alle Angaben korrekt sind, erfolgt die Anmeldung beim zweiten Versuch. Je nach Systemeinstellung wird nach einer bestimmten Anzahl von Falschmeldungen der User gesperrt und kann nur durch einen Systemadministrator wieder entsperrt werden. Wenn Ihre Angaben nicht korrekt sind, können Sie die Anmeldung so oft wiederholen, wie sie wollen. |
Eine Eingabeaufforderung erscheint und bittet Sie, das Passwort noch mal zu prüfen. | Wenn alle Angaben korrekt sind, erfolgt die Anmeldung beim zweiten Versuch. | Je nach Systemeinstellung wird nach einer bestimmten Anzahl von Falschmeldungen der User gesperrt und kann nur durch einen Systemadministrator wieder entsperrt werden. |
|
|
|
Sie befinden sich in einer Listanzeige, die die Möglichkeit bietet, einzelne Zeilen mit Hilfe von Ankreuzfeldern zur Bearbeitung auszuwählen. Sie wollen nun alle vorhandenen Ankreuzfelder auswählen. Wie können Sie dabei vorgehen?
Sie betätigen das Icon A (siehe Bild) Sie betätigen das Icon B (siehe Bild) Sie betätigen das Icon C (siehe Bild) "Sie wählen aus der Menüleiste ""System => Benutzervorgaben => Setzen Daten"". " "Sie wählen aus der Menüleiste ""Bearbeiten => Alle markieren""."" |
Sie betätigen das Icon A (siehe Bild) | Sie wählen aus der Menüleiste ""Bearbeiten => Alle markieren"". | "
|
|
|
Während Ihrer Arbeit mit dem SAP-System benötigen Sie Unterstützung bei der Eingabe in ein Eingabefeld. Welche Möglichkeiten haben Sie um weitere Informationen zu erhalten?
"Mit der Funktionstaste ""F1"" erhalten Sie eine Textinformation zur Bedeutung des Feldes." "Mit der Funktionstaste ""F4"" erhalten Sie die Eingabemöglichkeiten des Feldes bzw. die Suchhilfen dazu." "Mit der Funktionstaste ""F5"" erhalten Sie die Textinformation und die Eingabemöglichkeiten angezeigt." In der Releasehilfe finden Sie die zu Ihrem Releasestand korrekten Werte." |
Mit der Funktionstaste ""F1"" erhalten Sie eine Textinformation zur Bedeutung des Feldes. | Mit der Funktionstaste ""F4"" erhalten Sie die Eingabemöglichkeiten des Feldes bzw. die Suchhilfen dazu. | In der Releasehilfe finden Sie die zu Ihrem Releasestand korrekten Werte. | "
" |
|
|
Sie befinden sich im SAP-System. In der Menüleiste haben Sie den Eintrag ""Hilfe"". Über dessen gelangen Sie auf die Hilfe-Umgebung von SAP. Welche Informationsmöglichkeit bietet diese an?"
"Die ""erweiterte Hilfe"" erläutert anwendungsbezogene Themenbereiche (z.B. Einkauf, Lagerwirtschaft). Sie können sich ausführliche Informationen aus Ihrem Arbeitsgebiet anzeigen lassen." "Das ""Glossar"" dient als Nachschlagewerk für betriebswirtschaftliche Fachbegriffe und für die SAP-Terminologie." "Die ""SAP-Bibliothek"" enthält den vollständigen Inhalt der Dokumentation." "Die Option ""Download"" ermöglicht das Herunterladen der gesamten Hilfe."" |
Die ""erweiterte Hilfe"" erläutert anwendungsbezogene Themenbereiche (z.B. Einkauf, Lagerwirtschaft). Sie können sich ausführliche Informationen aus Ihrem Arbeitsgebiet anzeigen lassen. | Das ""Glossar"" dient als Nachschlagewerk für betriebswirtschaftliche Fachbegriffe und für die SAP-Terminologie. | Die ""SAP-Bibliothek"" enthält den vollständigen Inhalt der Dokumentation. | "
|
|
|
Sie wollen in einer Anwendung einen Stammsatz finden. Welche Hilfsmittel stehen Ihnen im SAP-System zur Verfügung, um im System angelegte Stammsätze zu suchen?
Sofern zu einem Eingabefeld die Wertliste zur Verfügung steht, befindet sich neben dem Feld ein Druckknopf. Wenn Sie diesen Druckknopf anklicken, werden Ihnen die Suchhilfen zu diesem Feld angezeigt. "Sie positionieren den Cursor im Feld und drücken die ""F4""-Taste und erhalten somit die Suchhilfen angezeigt. " "Sie rufen mit der Funktionstaste ""F1"" die Feldhilfe auf und lassen sich alle im System angelegten Datensätze anzeigen. Anschließend wählen Sie durch Doppelklick den richtigen Stammsatz aus. "" |
Sofern zu einem Eingabefeld die Wertliste zur Verfügung steht, befindet sich neben dem Feld ein Druckknopf. Wenn Sie diesen Druckknopf anklicken, werden Ihnen die Suchhilfen zu diesem Feld angezeigt. | Sie positionieren den Cursor im Feld und drücken die ""F4""-Taste und erhalten somit die Suchhilfen angezeigt. | "
|
|
|
Sie befinden sich im SAP-System und möchte Ihre Einstellungen zur Hilfe personalisieren, d.h. für Ihren Benutzer voreinstellen. Über welche Möglichkeiten verfügen Sie?
"Sie können voreinstellen, ob die ""F1""-Hilfetexte im Rahmen des ""Performance-Assistent"" oder in einem ""modalen Fenster"" angezeigt werden." "Sie können für die ""F4-Hilfe"" eine Vorauswahl der gewünschte Matchcodesuchhilfen vornehmen." "Sie können für die ""F4-Hilfe"" die maximale Anzahl der Treffer voreinstellen." Sie können steuern, ob Ihre persönliche Werteliste angezeigt bzw. nicht angezeigt wird." |
Sie können voreinstellen, ob die ""F1""-Hilfetexte im Rahmen des ""Performance-Assistent"" oder in einem ""modalen Fenster"" angezeigt werden. | Sie können für die ""F4-Hilfe"" die maximale Anzahl der Treffer voreinstellen. | Sie können steuern, ob Ihre persönliche Werteliste angezeigt bzw. nicht angezeigt wird. | "
|
|
|
Sie wollen in einer Anwendung (z.B. Einkauf) einen Stammsatz finden. Welche Hilfsmittel stehen Ihnen im SAP-System zur Verfügung, um im System angelegte Stammsätze zu suchen?
"Sie rufen mit der Funktionstaste ""F1"" die Feldhilfe auf und lassen sich alle im System angelegten Datensätze anzeigen. Anschließend wählen Sie durch Doppelklick den richtigen Stammsatz aus. " "In manchen Enjoy-Transaktionen (z.B. ""Bestellung anlegen"") genügt es, wenn Sie einen Teil der Bezeichnung des Stammsatzes im Datenfeld eingeben. Nach dem betätigen der Enter-Taste zeigt das System alle Datensätze an, deren Bezeichnung damit beginnt." Rechts neben einem Eingabefeld zu dem eine Werthilfe aufrufbar ist befindet sich eine Schaltfläche. Wenn Sie diese Schaltfläche anklicken, werden Ihnen die Suchhilfen zu dem Feld angezeigt. "Sie positionieren den Cursor in einem entsprechendem Eingabefeld. Anschließend drücken Sie die Funktionstaste ""F4"" und erhalten somit die Suchhilfen angezeigt."" |
Rechts neben einem Eingabefeld zu dem eine Werthilfe aufrufbar ist befindet sich eine Schaltfläche. Wenn Sie diese Schaltfläche anklicken, werden Ihnen die Suchhilfen zu dem Feld angezeigt. | Sie positionieren den Cursor in einem entsprechendem Eingabefeld. Anschließend drücken Sie die Funktionstaste ""F4"" und erhalten somit die Suchhilfen angezeigt. | "
" |
|
|
Sie sind am SAP-System angemeldet und möchten sich über das Thema ""Drucken aus dem SAP-System"" informieren. Wie gehen Sie vor?"
"Im ""Hilfe Menü"" wählen Sie den Eintrag ""SAP Bibliothek"" aus. Dort finden Sie die entsprechenden Informationen unter dem Thema ""Einführung in das SAP-System""." "Sie starten den SAP Business Workplace. Unter dem Knoten ""Allgemeine Ablagen"" finden Sie unter anderem die Hilfe zum ""Drucken aus dem SAP-System""." "Sie wählen im SAP-System die Funktion ""Drucken"" und betätigen die Funktionstaste ""F1""." "Sie wählen im SAP-System die Funktion ""Drucken"" und betätigen die Funktionstaste ""F4""."" |
Im ""Hilfe Menü"" wählen Sie den Eintrag ""SAP Bibliothek"" aus. Dort finden Sie die entsprechenden Informationen unter dem Thema ""Einführung in das SAP-System"". | "
|
|
|
Sie haben eine Frage zu einer Anwenderkomponente (z.B. Finanzwesen) der SAP Software. Welche Informationsmöglichkeiten stehen Ihnen zur Verfügung?
SAP Hotline für Anwender. SAP Glossar für Fachbegriffe. SAP Bibliothek, d.h. Online Handbuch. SAP Help Portal (http://help.sap.com). "Funktionstaste ""F4""." |
SAP Glossar für Fachbegriffe. | SAP Bibliothek, d.h. Online Handbuch. | SAP Help Portal (http://help.sap.com). |
" |
|
|
Sie befinden sich im SAP-System. In der Menüleiste haben Sie den Eintrag ""Hilfe"". Welche Informationsmöglichkeiten bietet dieser an?"
"Die ""SAP-Bibliothek"" enthält den vollständigen Inhalt der Dokumentation." "Das ""Glossar"" dient als Nachschlagewerk für betriebswirtschaftliche Fachbegriffe und für die SAP-Terminologie." "Die ""Hilfe zur Anwendung"" erläutert anwendungsbezogene Themenbereiche (z.B. Buchhaltung, Vertrieb). Die angezeigte Hilfe bezieht sich auf die von Ihnen gerade ausgeführte Transaktion." "Die ""Release-Infos"" enthalten die zu einem Release neu hinzugekommenen Funktionen und Erweiterungen." "Die ""Hilfe zur Hilfe"" erläutert die einzelnen Hilfsmittel im SAP-System."" |
Die ""SAP-Bibliothek"" enthält den vollständigen Inhalt der Dokumentation. | Das ""Glossar"" dient als Nachschlagewerk für betriebswirtschaftliche Fachbegriffe und für die SAP-Terminologie. | Die ""Hilfe zur Anwendung"" erläutert anwendungsbezogene Themenbereiche (z.B. Buchhaltung, Vertrieb). Die angezeigte Hilfe bezieht sich auf die von Ihnen gerade ausgeführte Transaktion. | Die ""Release-Infos"" enthalten die zu einem Release neu hinzugekommenen Funktionen und Erweiterungen. | "
" |
|
|
Sie befinden sich in einer Transaktion und benötigen den Feldnamen eines Eingabefeldes. Diesen finden Sie in der ""Technischen Info"" zum Feld. Wie gehen Sie vor, um diese Funktion zu ermitteln?"
"Sie drücken im entsprechendem Feld die Funktionstaste ""F1"". Damit öffnet sich ein neues Fenster mit einer Symbolleiste. Sie klicken auf die Schaltfläche ""Technische Informationen"" (Hammer und Schraubenschlüssel) und erhalten ein weiteres Fenster mit der Bezeichnung ""Technische Infos"", dem Sie den Feldnamen entnehmen können." "Sie betätigen im entsprechendem Feld die Funktionstaste ""F4"". Anschließend drücken Sie rechte Maustaste in der folgenden Eingabeaufforderung erhalten Sie die ""Technischen Infos"" zum Feld." Über die SAP-Bibliothek gehen Sie auf die entsprechende Anwendung und suchen dann mit der Suchhilfe nach dem Feldnamen." |
Sie drücken im entsprechendem Feld die Funktionstaste ""F1"". Damit öffnet sich ein neues Fenster mit einer Symbolleiste. Sie klicken auf die Schaltfläche ""Technische Informationen"" (Hammer und Schraubenschlüssel) und erhalten ein weiteres Fenster mit der Bezeichnung ""Technische Infos"", dem Sie den Feldnamen entnehmen können. | "
" |
|
|
Sie haben über die Menüleiste ""Hilfe => Support Meldung erfassen"" aufgerufen. Wozu dient dieser Menüpunkt?"
Sie können damit unternehmensintern gesammelte Meldungen zu einem bestimmten Thema selektieren und anzeigen. Mit der Feedback-Funktion können Sie bei einem Problemfall direkt aus Ihrem SAP-System Kontakt zu Ihrer zuständigen Support-Einheit aufnehmen. Dabei kann es sich um eine kundeninterne Einheit (CCC - Customer Competence Center) oder um SAP direkt handeln. Mit der Feedback-Funktion können Sie auf eine Customer-Service Datenbank zugreifen. Die Datenbank enthält Rückmeldungen von verschiedenen Kundeninstallationen. Dann können Sie sich über die Verwendung der verschiedenen Funktionalitäten bei anderen Kunden informieren. |
Mit der Feedback-Funktion können Sie bei einem Problemfall direkt aus Ihrem SAP-System Kontakt zu Ihrer zuständigen Support-Einheit aufnehmen. Dabei kann es sich um eine kundeninterne Einheit (CCC - Customer Competence Center) oder um SAP direkt handeln. |
|
|
|
Sie verwenden häufig die F4-Hilfe. Die Anzahl der Treffer ist auf 500 begrenzt. Dadurch werden Ihnen einige Werte nicht angezeigt. Wie können Sie die Anzahle maximal anzulegender Treffer für sich dauerhaft erhöhen?
"Über den Menüpfad ""System => Einstellungen"" rufen Sie die Registerkarte ""F4-Hilfe"" auf und ändern dort die Voreinstellung." "Über den Menüpfad ""Hilfe => Einstellungen"" rufen Sie die Registerkarte ""F4-Hilfe"" auf und ändern dort die Voreinstellung." "Über den Menüpfad ""Hilfe => SAP Service Marketplace"" stellen Sie einen Antrag auf Erhöhung der Trefferliste." "Über den Menüpfad ""Hilfe => SAP Service Marketplace"" rufen Sie die Registerkarte ""F4-Hilfe"" auf und ändern dort die Voreinstellung."" |
Über den Menüpfad ""Hilfe => Einstellungen"" rufen Sie die Registerkarte ""F4-Hilfe"" auf und ändern dort die Voreinstellung. | "
|
|
|
Sie sind auf der Suche nach Informationen. Ihr Berater gibt Ihnen eine SAP Hinweisnummer bekannt. Wo suchen Sie mit dieser Nummer nach weiterer Information?
Sie rufen im SAP-Help Portal die Suchfunktion in der SAP-Bibliothek auf und geben die Hinweisnummer ein. "Sie wählen über die Menüleiste ""Hilfe => Hilfe zur Anwendung"". In der folgenden Eingabeaufforderung tragen Sie die Hinweisnummer ein und bekommen im Suchresultat das Hinweisdokument zurück." "Sie loggen sich in den SAP Service Marketplace ein und rufen den Alias ""Notes"" auf. Dort suchen Sie nach der Hinweisnummer und bekommen im Suchresultat das Hinweisdokument zurück."" |
Sie loggen sich in den SAP Service Marketplace ein und rufen den Alias ""Notes"" auf. Dort suchen Sie nach der Hinweisnummer und bekommen im Suchresultat das Hinweisdokument zurück. | "
|
|
|
Wenn Sie im SAP-System angemeldet sind, haben Sie im Rahmen der SAP-Bibliothek eine ausführliche Hilfefunktionalität zur Verfügung. Wie sieht es aber mit der Verfügbarkeit der Hilfe aus, wenn Sie nicht am System angemeldet sind? Welche der folgenden Aussagen sind korrekt?
Die SAP-Bibliothek steht nur zur Verfügung, so lange man im SAP-System angemeldet ist. Die SAP-Bibliothek steht im Internet jederzeit gratis zur Verfügung. Die SAP-Bibliothek steht auf CD-ROM zur Verfügung. Die SAP-Bibliothek steht nur SAP-Kunden zur Verfügung. |
Die SAP-Bibliothek steht im Internet jederzeit gratis zur Verfügung. | Die SAP-Bibliothek steht auf CD-ROM zur Verfügung. |
|
|
|
Sie benötigen detaillierte Informationen zu einer Transaktion. Welche Vorgehensweisen sind korrekt?
"Sie rufen die Transaktion auf und wählen aus der Menüleiste ""Hilfe => Hilfe zur Anwendung"". Als Resultat erhalten Sie eine Beschreibung der Transaktion." Sie rufen in der SAP-Bibliothek das Glossar auf. Dort suchen nach dem Transaktionsnamen. Als Resultat erhalten Sie die Definition der Transaktion. Sie markieren die gewünschte Transaktion im Menübaum und drücken Funktionstaste F1. Als Resultat erhalten Sie eine Beschreibung der Transaktion. "Sie markieren die gewünschte Transaktion im Menübaum und wählen aus der Menüleiste ""Hilfe => Hilfe zur Anwendung"". Als Resultat erhalten Sie eine Beschreibung der Transaktion."" |
Sie rufen die Transaktion auf und wählen aus der Menüleiste ""Hilfe => Hilfe zur Anwendung"". Als Resultat erhalten Sie eine Beschreibung der Transaktion. | Sie markieren die gewünschte Transaktion im Menübaum und drücken Funktionstaste F1. Als Resultat erhalten Sie eine Beschreibung der Transaktion. | "
|
|
|
Sie befinden sich im SAP-System und wollen einen Stammsatz anzeigen. Dazu lassen Sie sich über die Wertehilfe (F4) Werte anzeigen. Die Liste enthält, obwohl Sie sicher sind, dass der gesuchte Stammsatz vorhanden ist, diesen nicht. Woran kann das liegen?
"Es sind mehr Einträge vorhanden, als durch die ""maximale Trefferanzahl"" angezeigt werden können." Ihre Einschränkungen in der Wertehilfe schließen den Stammsatz aus. Sie haben nicht die nötigen Berechtigungen zur Anzeige des Stammsatzes. Der Stammsatz ist nicht in Ihrer persönlichen Werteliste enthalten." |
Es sind mehr Einträge vorhanden, als durch die ""maximale Trefferanzahl"" angezeigt werden können. | Ihre Einschränkungen in der Wertehilfe schließen den Stammsatz aus. | "
|
|
|
Sie befinden sich in einer Transaktion und möchten die bereits erfassten Feldwerte bei erneutem Starten der Transaktion wieder verfügbar haben. Die Feldwerte sollen dabei nicht mehr veränderbar sein. Wie gehen Sie dabei vor?
"Über die Menüleiste wählen Sie ""System => Benutzervorgaben => halten Daten""." "Über die Menüleiste wählen Sie ""System => Dienste => SAP Service"" und speichern dort ihre Daten." "Über die Menüleiste wählen Sie ""System => Benutzervorgaben => setzen Daten""." "Über die Menüleiste wählen Sie ""System => Benutzervorgaben => Favoriten erweitern"" und bestätigen dort Ihre Daten."" |
Über die Menüleiste wählen Sie ""System => Benutzervorgaben => setzen Daten"". | "
|
|
|
Mit Hilfe der Benutzervorgaben kann z.B. ein Buchungskreis als Benutzerparameter so festgelegt werden, dass dieser in Zukunft automatisch in den Feldern als Vorschlagswert eingetragen ist.
Benutzervorgaben können später nicht mehr geändert werden. Benutzerparameter gelten nur für den Benutzer, der die Parameter nach der Anmeldung mit seinem Benutzernamen eingetragen hat. Benutzerparameter gehen nach der Anmeldung verloren und müssen nach jeder Anmeldung neu eingetragen werden. Die Verwendung von Benutzerparametern spart Zeit und verringert die Zahl der Fehleingaben. |
Benutzerparameter gelten nur für den Benutzer, der die Parameter nach der Anmeldung mit seinem Benutzernamen eingetragen hat. | Die Verwendung von Benutzerparametern spart Zeit und verringert die Zahl der Fehleingaben. |
|
|
|
Sie arbeiten tagtäglich in einem SAP-System mit einer bestimmten Transaktion. Wie können Sie sich die tägliche Anmeldung am System erleichtern und mit der Systemanmeldung direkt die gewünschte Transaktion starten?
"Sie markieren die gewünschte Transaktion im SAP Easy Access Menü und erstellen eine Verknüpfung auf dem Desktop durch die Auswahl im Menü ""Bearbeiten => Verknüpfung auf dem Desktop erstellen""." Sie ziehen die gewünschte Transaktion per Drag&Drop aus dem Menübaum auf Ihrem Desktop. "Sie rufen die gewünschte Transaktion auf. Anschließend wählen Sie den Menüpfad ""System => Benutzervorgaben => Verknüpfung auf dem Desktop erstellen""." "Sie wählen über den Menüpfad ""System => Logon"" die Option ""automatisch"" aus."" |
Sie markieren die gewünschte Transaktion im SAP Easy Access Menü und erstellen eine Verknüpfung auf dem Desktop durch die Auswahl im Menü ""Bearbeiten => Verknüpfung auf dem Desktop erstellen"". | "
" |
|
|
Sie möchten mit der Nummerntastatur arbeiten. Die momentane Einstellung des Dezimaltrennzeichens verlangt jedoch ein Komma. Wie können Sie Änderung auf Dezimaltrennzeichen ""Punkt"" vornehmen?"
Diese Einstellungen sind in Ihrem Benutzerstamm hinterlegt und können dort abgeändert werden. Diese Einstellungen sind in Ihrem Benutzermenü hinterlegt und können dort abgeändert werden. Diese Einstellungen sind in Ihren Anmeldedaten hinterlegt und können dort abgeändert werden. Diese Einstellungen sind in Ihrem Workplace hinterlegt und können dort abgeändert werden. |
Diese Einstellungen sind in Ihrem Benutzerstamm hinterlegt und können dort abgeändert werden. |
" |
|
|
Über die Menüleiste ""System => Benutzervorgaben => Eigene Daten"" bzw. mit der Transaktion ""SU3"" sind Sie in der Pflege der eigenen Benutzervorgaben gelangt. Auf der Registerkarte ""Festwerte"" finden Sie ein Feld ""Anmeldesprache"". Was wird durch den Eintrag eines Sprachschlüssels in dieses Feld gesteuert?"
Der hier eingegebene Sprachenschlüssel wird als Anmeldesprache verwendet, wenn Sie bei der Anmeldung nicht explizit eine Sprache eingeben. Der Sprachenschlüssel steuert die Sprache, in der gegenüber Ihren Geschäftspartner Dokumente ausgegeben werden. Der Sprachenschlüssel steuert die Sprache, in der die Benutzeroberfläche angezeigt wird. Der Sprachenschlüssel steuert die Sprache, in der die Dokumentation angezeigt wird. Der Sprachenschlüssel gibt an, in welcher Sprache das System Druckausgaben erstellt. |
Der hier eingegebene Sprachenschlüssel wird als Anmeldesprache verwendet, wenn Sie bei der Anmeldung nicht explizit eine Sprache eingeben. | Der Sprachenschlüssel steuert die Sprache, in der die Benutzeroberfläche angezeigt wird. | Der Sprachenschlüssel steuert die Sprache, in der die Dokumentation angezeigt wird. |
|
|
|
Sie befinden sich im Easy Access Menü und wollen Ihre Favoriten neu gestalten. Welche Optionen können Sie zu den Favoriten hinzufügen?
Transaktionen. Schaltflächen. Dateien. Web-Adressen |
Transaktionen. | Dateien. | Web-Adressen |
|
|
|
Sie befinden sich in einer Transaktion und geben Werte in ein Feld ein. Sobald Sie ein Zeichen eingegeben haben erscheint eine Liste mit Vorschlagswerten, die mit demselben Zeichen beginnen. Wo machen Sie die Einstellungen, dass diese Funktionalität aktiv ist?
"In der Systemfunktionsleiste klicken Sie auf die Schaltfläche ""Anpassung des lokalen Layouts"". Aus dem Kontextmenü wählen Sie die ""Optionen"" und aktivieren auf der Registerkarte ""Lokale Daten"" die ""Historie""." "Aus der Menüleiste wählen Sie ""System => Benutzervorgaben => Eigene Daten"" und wählen auf der Registerkarte ""Festwerte"" die Option ""Feldwerte speichern""." "Im entsprechendem Feld drücken Sie rechte Maustaste und wählen aus dem Kontextmenü ""Vorschlagswerte aufzeichnen""." "Aus dem Easy Access Menü verzweigen Sie in den Business Workplace (Arbeitsplatz) und wählen aus dem benutzerspezifischen Daten ""Feldhistorie aktivieren""."" |
In der Systemfunktionsleiste klicken Sie auf die Schaltfläche ""Anpassung des lokalen Layouts"". Aus dem Kontextmenü wählen Sie die ""Optionen"" und aktivieren auf der Registerkarte ""Lokale Daten"" die ""Historie"". | "
|
|
|
Sie können aus verschiedenen Anwendungen heraus eine Verknüpfung auf dem Windows-Desktop erstellen. Welche Typen von Verknüpfungen sind möglich?
Sie können eine Verknüpfung zu einer Transaktion erstellen. Die Transaktion wird bei einem Doppelklick auf die Verknüpfung nach erfolgreicher Anmeldung aufrufen. Sie können eine Verknüpfung zu Ihren Benutzerfestwerten erstellen. Die Festwerte werden bei einem Doppelklick auf die Verknüpfung automatisch aktualisiert. Sie können eine Verknüpfung zu einem Bericht erstellen. Das Berichtsselektionsbild wird bei einem Doppelklick auf die Verknüpfung nach erfolgreicher Anmeldung aufgerufen. |
Sie können eine Verknüpfung zu einer Transaktion erstellen. Die Transaktion wird bei einem Doppelklick auf die Verknüpfung nach erfolgreicher Anmeldung aufrufen. | Sie können eine Verknüpfung zu einem Bericht erstellen. Das Berichtsselektionsbild wird bei einem Doppelklick auf die Verknüpfung nach erfolgreicher Anmeldung aufgerufen. |
|
|
|
Sie möchten ein bestimmtes Feld mit einem Vorschlagswert belegen. Wie gehen Sie dabei vor?
"In der Erfassungsmaske tragen Sie in das gewünschte Feld ein. Anschließend drücken Sie die rechte Maustaste und wählen ""Parameter übernehmen""." "Im Benutzermenü hinterlegen Sie den Parameterwert auf der Registerkarte ""Vorschlagswerte""." "In den Benutzervorgaben tragen Sie auf der Registerkarte ""Parameter"" die Parameter-ID das Feld und den Parameterwert ein." "Im Workplace tragen Sie den Parameterwert auf der Registerkarte ""Feldvorbelegung"" ein."" |
In den Benutzervorgaben tragen Sie auf der Registerkarte ""Parameter"" die Parameter-ID das Feld und den Parameterwert ein. | "
|
|
|
Wie stellt man das Kommazeichen des Ziffernblocks als Dezimaltrennzeichen ein?
"Sie wählen aus der Menüleiste ""System => Benutzervorgaben => Eigene Dateien"". Auf der Registerkarte ""Feldwerte"" des folgenden Bildes ändern Sie die Einstellungen in der Feldgruppe ""Dezimaldarstellung""." "Sie bewegen den Cursor auf ein numerisches Feld und drücken dort die rechte Maustaste. Aus dem Kontextmenü wählen Sie ""Eingabemöglichkeiten"" und tragen dort die gewünschte Dezimaldarstellung." "Im Easy Access Menü wählen Sie ""Büro > Arbeitsplatz"". Dort wählen Sie aus der Menüleiste ""Umfeld > Persondaten anzeigen"". In der Feldgruppe ""weitere Daten"" ändern Sie die Dezimaldarstellung."" |
Sie wählen aus der Menüleiste ""System => Benutzervorgaben => Eigene Dateien"". Auf der Registerkarte ""Feldwerte"" des folgenden Bildes ändern Sie die Einstellungen in der Feldgruppe ""Dezimaldarstellung"". | "
|
|
|
Sie befinden sich im Easy Access Menü und wollen, dass im SAP-Menü die Transaktionscodes jeweils neben den Transaktionstiteln eingeblendet werden. Wie gehen Sie dabei vor?
"In der Menüleiste wählen Sie ""System => Benutzervorgaben => Eigene Daten"" und kreuzen auf der Registerkarte ""Festwerte"" das Feld ""Technische Namen anzeigen"" an." "In der Menüleiste wählen Sie ""Favoriten => Transaktionen einfügen"" und geben in der folgenden Eingabeaufforderung den Transaktionscode ein." "In der Menüleiste wählen Sie ""Zusätze => Einstellungen"" und kreuzen in der folgenden Eingabeaufforderung das Feld ""Technische Namen anzeigen"" an."" |
In der Menüleiste wählen Sie ""Zusätze => Einstellungen"" und kreuzen in der folgenden Eingabeaufforderung das Feld ""Technische Namen anzeigen"" an. | "
|
|
|
Sie haben eine bestimmte Transaktion, die jeweils nach dem Einstieg in das SAP-System als Erstes aufgerufen werden soll, d.h dass diese Transaktion automatisch gestartet wird. Wie gehen Sie dabei vor?
"Sie wählen aus der Menüleiste ""Favoriten => Transaktion einfügen"" und geben den entsprechenden Transaktionscode in der folgenden Eingabeaufforderung ein." "Sie wählen aus der Menüleiste ""System => Benutzervorgaben => Eigene Dateien"" und geben auf der Registerkarte ""Festwerte"" den entsprechenden Transaktionscode im Feld ""Startmenü"" ein." "Sie wählen aus der Menüleiste ""Zusätze => Starttransaktion festlegen"" und geben den entsprechenden Transaktionscode in der folgenden Eingabeaufforderung ein."" |
Sie wählen aus der Menüleiste ""Zusätze => Starttransaktion festlegen"" und geben den entsprechenden Transaktionscode in der folgenden Eingabeaufforderung ein. | "
|
|
|
Sie haben eine Transaktion als Favoriten hinterlegt. Sie möchten aber gerne die Texte der Favoriteneinträge verändern. Zunächst markieren Sie den Favoriteneintrag mit einem Mausklick. Wie müssen Sie nun weiter vorgehen, um den Text verändern zu können?
"Sie wählen aus der Menüleiste ""Favoriten > Ändern"". Anschließend ändern Sie den Text in der Eingabeaufforderung ab." "Sie wählen aus der Menüleiste ""Zusätze > Technische Detailinformation"". Anschließend ändern Sie den Text in der Eingabeaufforderung ab." Sie machen einen Doppelklick auf die Bezeichnung der Transaktion. Anschließend ändern Sie den Text in der Eingabeaufforderung ab. "Sie klicken in der Anwendungsfunktionsleiste auf die Schaltfläche ""Favoriten ändern"". Anschließend ändern Sie den Text in der Eingabeaufforderung ab."" |
Sie wählen aus der Menüleiste ""Favoriten > Ändern"". Anschließend ändern Sie den Text in der Eingabeaufforderung ab. | Sie klicken in der Anwendungsfunktionsleiste auf die Schaltfläche ""Favoriten ändern"". Anschließend ändern Sie den Text in der Eingabeaufforderung ab. | "
" |
|
|
Sie möchten die Erscheinungsform der Systemmeldungen verändern. Sie können die Standardeinstellungen über das Icon ""Anpassung des lokalen Layouts"" unter Optionen in der Feldgruppe ""Nachrichten"" ändern. Welche Einstellungen können Sie hierzu vornehmen?"
Eine Erfolgsmeldung lässt sich nicht als Dialogfenster ausgeben. Sie können steuern, dass der Meldungstext direkt an einem Drucker ausgegeben wird. Sie können steuern, dass eine Warnmeldung als Dialogfenster ausgegeben wird. Sie können einstellen, dass eine Meldung jeweils von einem akustischen Signalton begleitet wird. Sie können steuern, dass eine Fehlermeldung als Dialogfenster ausgegeben wird. |
Sie können steuern, dass eine Warnmeldung als Dialogfenster ausgegeben wird. | Sie können einstellen, dass eine Meldung jeweils von einem akustischen Signalton begleitet wird. | Sie können steuern, dass eine Fehlermeldung als Dialogfenster ausgegeben wird. |
|
|
|
Sie möchten auf Ihrem Desktop eine Verknüpfung zu einer Transaktion erstellen. Wie können Sie dabei vorgehen?
"Sie machen einen rechten Mausklick auf Ihrem Desktop und wählen aus dem Kontextmenü ""Neu => SAP GUI Verknüpfung"". Anschließend bearbeiten Sie das Verknüpfungssymbol und machen die notwendigen Eingaben." "Sie wählen aus der Menüleiste ""Zusätze => Starttransaktion festlegen"" und tragen in der folgenden Eingabeaufforderung den Transaktionscode ein." "Sie rufen die entsprechende Transaktionen auf und klicken anschließend in der Systemfunktionsleiste auf die Schaltfläche ""Verknüpfung auf dem Desktop erstellen""."" |
Sie machen einen rechten Mausklick auf Ihrem Desktop und wählen aus dem Kontextmenü ""Neu => SAP GUI Verknüpfung"". Anschließend bearbeiten Sie das Verknüpfungssymbol und machen die notwendigen Eingaben. | Sie rufen die entsprechende Transaktionen auf und klicken anschließend in der Systemfunktionsleiste auf die Schaltfläche ""Verknüpfung auf dem Desktop erstellen"". | "
|
|
|
Sie möchten im Easy Access Menü eine Transaktion zu Ihren Favoriten hinzufügen. Wie gehen Sie vor?
"Sie gehen über die Menüleiste ""Favoriten => Transaktion einfügen"" und geben im darauf folgenden Fenster den entsprechenden Transaktionscode ein." "Sie machen im Easy Access Menü einen Doppelklick auf die entsprechende Transaktion und wählen dann ""zu den Favoriten hinzufügen""." "Sie machen einen rechten Mausklick auf einen Knoten der Favoritenleiste. Anschließend klicken Sie im Kontextmenü auf ""Transaktion einfügen"" und geben den entsprechenden Transaktionscode ein."" |
Sie gehen über die Menüleiste ""Favoriten => Transaktion einfügen"" und geben im darauf folgenden Fenster den entsprechenden Transaktionscode ein. | Sie machen einen rechten Mausklick auf einen Knoten der Favoritenleiste. Anschließend klicken Sie im Kontextmenü auf ""Transaktion einfügen"" und geben den entsprechenden Transaktionscode ein. | "
|
|
|
Sie möchten für Ihren Benutzer die Anmeldesprache hinterlegen. Wo machen Sie diesen Eintrag?
"In den ""Diensten zum Objekt""." Im Benutzermenü in den Favoriten. "In den Benutzervorgaben auf der Registerkarte ""Festwerte""." "Über den Workplace auf der Registerkarte ""Sprachsteuerung""."" |
In den Benutzervorgaben auf der Registerkarte ""Festwerte"". | "
|
|
|
Sie möchten die Schriftgröße im GUI für Windows Ihren Bedürfnissen anpassen. Wie gehen Sie dabei vor?
"Sie melden sich mit dem GUI am SAP-System an. Sie rufen über das Icon ""Anpassung des lokalen Layouts"" den Eintrag ""Neues Design"" auf . Hier ändern Sie die Schriftgröße für den GUI für Windows." Sie rufen über das Startmenü die Systemsteuerung von Windows auf und von dort Doppelklick die Schriftarten. Mit Hilfe der Einstellungen für die Windows-Schriftarten ändern Sie auch Schriftgröße im GUI für Windows. "Sie führen einen Klick mit der rechten Maustaste auf den Windows-Desktop aus und wählen den Eintrag ""Eigenschaften"" aus dem Kontextmenü. Unter ""Einstellungen"" wählen Sie die Schriftgröße für den GUI für Windows aus." "Sie melden sich am SAP-System an. Unter dem Menüpfad ""System => Status"" wählen Sie die Schriftgröße aus."" |
Sie melden sich mit dem GUI am SAP-System an. Sie rufen über das Icon ""Anpassung des lokalen Layouts"" den Eintrag ""Neues Design"" auf . Hier ändern Sie die Schriftgröße für den GUI für Windows. | "
" |
|
|
Sie befinden sich im Easy Access Menü und möchten bestimmte Darstellungsoptionen Ihren Bedürfnissen anpassen. Sie wählen dazu aus der Menüleiste den Eintrag ""Zusätze => Einstellungen"". Welche Änderungen können Sie hier vornehmen?"
Sie können sich die Favoriten am Ende der Liste anzeigen lassen. Sie können die Größe des Bildschirmes ändern. Sie können die Schriftgröße ändern. Sie können sich die technischen Namen (Transaktionscodes) einer Transaktion einblenden lassen. |
Sie können sich die Favoriten am Ende der Liste anzeigen lassen. | Sie können sich die technischen Namen (Transaktionscodes) einer Transaktion einblenden lassen. |
|
|
|
Sie möchten Ihre Favoriten um einen Weblink (URL) erweitern. Wie müssen Sie dabei vorgehen?
"In der Menüleiste wählen Sie ""Favoriten => Sonstige Objekte einfügen"" und geben in der folgenden Eingabeaufforderung die URL ein." "Sie führen im SAP-Menü auf den Knoten ""Favoriten"" einen rechten Mausklick aus und wählen ""Sonstige Objekte einfügen"". In der darauf folgenden Eingabeaufforderung kann die URL eingegeben werden." Sie rufen Ihren Web-Browser auf, geben die URL in das Adressfeld ein, markieren die URL und ziehen sie mit der Maus in die Favoriten des SAP GUI. "In der Menüleiste wählen Sie ""System => Benutzervorgaben => Eigene Daten"" und machen auf der Registerkarte ""Parameter"" einen neuen Eintrag."" |
In der Menüleiste wählen Sie ""Favoriten => Sonstige Objekte einfügen"" und geben in der folgenden Eingabeaufforderung die URL ein. | Sie führen im SAP-Menü auf den Knoten ""Favoriten"" einen rechten Mausklick aus und wählen ""Sonstige Objekte einfügen"". In der darauf folgenden Eingabeaufforderung kann die URL eingegeben werden. | "
|
|
|
Sie befinden sich in einer Transaktion und geben Daten in das Erfassungsbild ein. Sie möchten, dass der Cursor automatisch zum nächsten Eingabefeld springt, wenn das Ende des aktuellen Feldes erreicht ist. Welche der folgenden Aussagen sind korrekt?
"Der Cursor springt nur automatisch zum nächsten Feld, wenn Sie in einem Eingabefeld die maximale Anzahl der Zeichen eingegeben haben und ""automatisches Tabbing am Feldende"" aktiviert ist." "Sie können ausschließlich mittels der Tabulatortaste, den Pfeiltasten oder dem Mauszeiger zwischen den Feldern der Eingabemaske navigieren. Eine Funktionalität ""Automatisches Tabbing am Feldende"" ist nicht vorhanden." "Wenn die Option ""Automatisches Tabbing am Feldende"" aktiviert ist, erübrigt sich immer das Drücken der Tabulatortaste nach der Dateneingabe in einem Feld." "Sie aktivieren die Funktionalität ""Automatisches Tabbing am Feldende"", indem Sie die Schaltfläche ""Anpassung des lokalen Layouts"" in der Systemfunktionsleiste drücken. Anschließend wählen Sie aus dem Kontextmenü ""Optionen"" und setzen im Kartenreiter ""Cursor"" ein Häkchen bei ""Automatisches Tabbing am Feldende""."" |
Der Cursor springt nur automatisch zum nächsten Feld, wenn Sie in einem Eingabefeld die maximale Anzahl der Zeichen eingegeben haben und ""automatisches Tabbing am Feldende"" aktiviert ist. | Sie aktivieren die Funktionalität ""Automatisches Tabbing am Feldende"", indem Sie die Schaltfläche ""Anpassung des lokalen Layouts"" in der Systemfunktionsleiste drücken. Anschließend wählen Sie aus dem Kontextmenü ""Optionen"" und setzen im Kartenreiter ""Cursor"" ein Häkchen bei ""Automatisches Tabbing am Feldende"". | "
|
|
|
Sie möchten mit dem Nummernblock der Tastatur arbeiten und den Punkt als Dezimaltrennzeichen hinterlegen. Wo können Sie diese Festlegung vornehmen?
"Sie wählen aus der Menüleiste ""System => Benutzervorgaben => Eigene Daten"". Auf der Registerkarte ""Festwerte"" Des folgenden Bildes ändern Sie die Einstellungen in der Feldgruppe ""Dezimaldarstellung""." "Sie bewegen den Cursor auf ein numerisches Feld und drücken dort die rechte Maustaste. Aus dem Kontextmenü wählen Sie ""Eingabemöglichkeiten"" und tragen dort die gewünschte Dezimaldarstellung." "Im Easy Access Menü wählen Sie ""Büro => Arbeitsplatz"". Dort wählen Sie aus der Menüleiste ""Umfeld => Persondaten anzeigen"". In der Feldgruppe ""weitere Daten"" ändern Sie die Dezimaldarstellung."" |
Sie wählen aus der Menüleiste ""System => Benutzervorgaben => Eigene Daten"". Auf der Registerkarte ""Festwerte"" Des folgenden Bildes ändern Sie die Einstellungen in der Feldgruppe ""Dezimaldarstellung"". | "
|
|
|
Sie arbeiten an einem SAP System und haben nun zusammen mit Ihrem Kollegen und Kolleginnen weitere zusätzliche Aufgaben übernommen. Wie kann hier eine Anpassung erfolgen, damit das angezeigte Menü auch die zusätzlichen Transaktionen anbietet?
Die bisherige Rolle kann überarbeitet werden. Das Menü, das zu einer Rolle hinterlegt wird, und die Berechtigungen können angepasst werden. Ihnen wird eine neue Rolle zugeordnet, die die bisherige und die neue Rolle beinhaltet. So kann Ihnen das erforderliche Menü angeboten werden. Sie melden sich zweimal am System an. Einmal mit Ihrer bisherigen User-ID in der bisherigen Rolle und in einer zweiten Anmeldung in der neuen Rolle. So wird Ihnen jeweils das richtige Menü angeboten. Die neuen Anforderungen an Ihre Rolle werden SAP mitgeteilt. Der SAP-Support stellt Ihnen innerhalb von zwei Monaten die neuen Rollen zur Verfügung. |
Die bisherige Rolle kann überarbeitet werden. Das Menü, das zu einer Rolle hinterlegt wird, und die Berechtigungen können angepasst werden. | Ihnen wird eine neue Rolle zugeordnet, die die bisherige und die neue Rolle beinhaltet. So kann Ihnen das erforderliche Menü angeboten werden. |
|
|
|
Im SAP System wurde Ihnen eine Rolle zugewiesen. Welche Aussagen zum Rollen-Konzept sind zutreffend?
Mit einer Rolle werden dem Anwender Transaktionen, Berichte und andere Objekte zugewiesen. Jedem Anwender kann nur eine Rolle zugewiesen werden. Eine Rolle fasst die zum Ausführen von Transaktionen und Berichten notwendigen Berechtigungen zusammen. Jeder Anwender kann seine Rolle über das Benutzermenü verändern. Zu einer Rolle gehört ein Rollenmenü, das dem Benutzer angezeigt wird. |
Mit einer Rolle werden dem Anwender Transaktionen, Berichte und andere Objekte zugewiesen. | Eine Rolle fasst die zum Ausführen von Transaktionen und Berichten notwendigen Berechtigungen zusammen. | Zu einer Rolle gehört ein Rollenmenü, das dem Benutzer angezeigt wird. |
|
|
|
Sie versuchen in die Änderungstransaktion eines Beleges einzusteigen. Anstelle des Transaktionsbildes bekommen Sie ein Informationsfenster, welches den Grund für den fehlgeschlagenen Transaktionslauf enthält. Welches sind mögliche Gründe?
Sie haben keine Berechtigung zum Aufrufen der Transaktion Die Transaktion wurde vorübergehend außer Funktion gesetzt Der Beleg wird bereits durch einen anderen Benutzer bearbeitet Sie haben keine Berechtigung für die Organisationseinheit, zu welchen der Beleg angelegt ist. |
Sie haben keine Berechtigung zum Aufrufen der Transaktion | Der Beleg wird bereits durch einen anderen Benutzer bearbeitet | Sie haben keine Berechtigung für die Organisationseinheit, zu welchen der Beleg angelegt ist. |
|
|
|
Sie arbeiten an einem SAP System und wünschen sich, dass nicht das ganze Easy Access Menü angezeigt wird, sondern ein Menü, das Ihrer Tätigkeit entspricht. Wie unterstützt Sie SAP hier?
Neben dem Easy Access Menü gibt es ein Benutzermenü, dass die Menüeinträge der einzelnen Rollen zusammenfasst. SAP bietet Ihnen die Möglichkeit unabhängig vom Menü, Favoriten zu nutzen. SAP bietet in diesem Zusammenhang keine Möglichkeit an. |
Neben dem Easy Access Menü gibt es ein Benutzermenü, dass die Menüeinträge der einzelnen Rollen zusammenfasst. | SAP bietet Ihnen die Möglichkeit unabhängig vom Menü, Favoriten zu nutzen. |
|
|
|
Welche Aussagen zum SAP Berechtigungskonzept sind korrekt?
SAP bietet Rollen an, die auf Benutzergruppen und Tätigkeiten zugeschnitten sind. Diese Rollen können auf die Bedürfnisse Ihres Unternehmens angepasst werden. SAP bietet Einzel- und Sammelrollen an, die auf die Bedürfnisse Ihres Unternehmens angepasst werden können. SAP bietet Rollen an, die auf Benutzergruppen und Tätigkeiten zugeschnitten sind. Diese Rollen gelten für alle SAP-Kunden und können deshalb nicht auf die Bedürfnisse Ihres Unternehmens angepasst werden. |
SAP bietet Rollen an, die auf Benutzergruppen und Tätigkeiten zugeschnitten sind. Diese Rollen können auf die Bedürfnisse Ihres Unternehmens angepasst werden. | SAP bietet Einzel- und Sammelrollen an, die auf die Bedürfnisse Ihres Unternehmens angepasst werden können. |
" |
|
|
Sie versuchen eine Transaktion aufzurufen, bekommen aber eine Meldung, dass Ihnen die nötige Berechtigung fehlt. Über die Menüleiste wählen Sie ""System => Status"" und teilen Ihrem Systemadministrator den dort ersichtlichen Transaktionscode mit. Dieser stellt fest, dass die Berechtigung für diese Transaktion für Ihren Benutzer eingerichtet ist. Woran kann es weiter liegen, dass der Transaktionsaufruf nicht erfolgreich war?"
Sie versuchen eine Organisationseinheit zu bearbeiten, für welche Ihnen die Berechtigung fehlt. Sie haben bei der Anmeldung am System die falsche Sprache auswählt. Ein anderer Benutzer sperrt die Transaktion, welche Sie versucht haben aufzurufen. |
Ein anderer Benutzer sperrt die Transaktion, welche Sie versucht haben aufzurufen. |
|
|
|
Sie arbeiten an einem SAP System und können auf Grund fehlender Berechtigungen weniger Transaktion durchführen als Ihr Kollege oder Ihre Kollegin, die die gleiche Arbeit wie Sie erledigen. Woran kann das am wahrscheinlichsten liegen?
SAP ist ein dynamisches System, das die Berechtigung automatisch vergibt. Ein Fehler im System hat dazu geführt, dass Sie einige Berechtigungen nicht erhalten haben. Für jeden Mitarbeiter müssen die Berechtigungen individuell vom Systemadministrator zusammengestellt und vergeben werden. Dabei ist Ihrem Systemadministrator ein Fehler unterlaufen. Ihnen wurde vom Systemadministrator ein anderes Berechtigungsprofil oder eine andere Rolle als Ihrem Kollegen oder Kolleginnen zugeteilt. |
Ihnen wurde vom Systemadministrator ein anderes Berechtigungsprofil oder eine andere Rolle als Ihrem Kollegen oder Kolleginnen zugeteilt. |
|
|
|
Sie möchten einen Stammsatz im Buchungskreis 2000 ändern. Was müssen Sie in Bezug auf Berechtigungen beachten?
Sie müssen nicht beachten. Wenn man die Berechtigung zum Ändern und Anlegen hat, gilt dies für alle Buchungskreise. Sie müssen nichts beachten. Wenn man im Buchungskreis 1000 arbeiten kann, so hat man auch in allen anderen Buchungskreisen die gleichen Berechtigungen. Sie müssen zunächst Ihre Berechtigung für den Buchungskreis 1000 auf den Buchungskreis 2000 kopieren. Sie müssen prüfen oder sich erkundigen, ob Sie die notwendigen Berechtigungen für den Buchungskreis 2000 haben. |
Sie müssen prüfen oder sich erkundigen, ob Sie die notwendigen Berechtigungen für den Buchungskreis 2000 haben. |
|
|
|
Wie sollten im SAP Berechtigungssystem Berechtigungen vergeben werden?
Die Berechtigungen sollen so vergeben werden, dass Benutzer die Daten sehen, ändern und anlegen können, für die Sie sich interessieren. Die Berechtigungen sollen so vergeben werden, dass Benutzer die Daten sehen, ändern und anlegen können, für die Sie das Knowhow haben und die Sie für Ihre Arbeit brauchen. Die Berechtigungen sollen so vergeben werden, dass Benutzer die Daten sehen, ändern und anlegen können, die Ihrer Rolle im Betrieb entsprechen. Die Berechtigungen sollen so vergeben werden, dass Benutzer die Daten sehen, ändern und anlegen können, die Ihrem hierarchischen Stand entsprechen. |
Die Berechtigungen sollen so vergeben werden, dass Benutzer die Daten sehen, ändern und anlegen können, für die Sie das Knowhow haben und die Sie für Ihre Arbeit brauchen. | Die Berechtigungen sollen so vergeben werden, dass Benutzer die Daten sehen, ändern und anlegen können, die Ihrer Rolle im Betrieb entsprechen. |
|
|
|
Im SAP System gibt es mehrere Gruppen von Berechtigungen, welche eine differenzierte Gestaltung der Berechtigungen ermöglicht. Welche Gruppen von Berechtigungen werden unterschieden?
Generelle Berechtigungen, mit denen Sie festlegen, welche Funktionen ein Mitarbeiter ausführen darf, z.B. Funktion zum Buchen von Belegen. Funktionale Berechtigungen, mit denen Sie die Aktivitäten auf bestimmte Kontoarten, Konten oder Stammsätze einschränken können, wie z.B. Anlegen, Ändern, Anzeigen. Organisatorische Berechtigungen auf der Ebene der Organisationseinheiten, mit denen Sie entscheiden, welche Aktivitäten in welche Organisationseinheiten erlaubt sind. Persönliche Berechtigungen, die Sie aufgrund enger Beziehungen zur Administration erlangt haben. |
Generelle Berechtigungen, mit denen Sie festlegen, welche Funktionen ein Mitarbeiter ausführen darf, z.B. Funktion zum Buchen von Belegen. | Funktionale Berechtigungen, mit denen Sie die Aktivitäten auf bestimmte Kontoarten, Konten oder Stammsätze einschränken können, wie z.B. Anlegen, Ändern, Anzeigen. | Organisatorische Berechtigungen auf der Ebene der Organisationseinheiten, mit denen Sie entscheiden, welche Aktivitäten in welche Organisationseinheiten erlaubt sind. |
|
|
|
Sie arbeiten an einem SAP System und möchten eine Transaktion durchführen, für die Ihnen die Berechtigung fehlt. Was tun Sie, damit Sie möglichst schnell die fehlende Berechtigung erhalten?
Sie schreiben eine Meldung über das OSS System an SAP, damit SAP Ihnen schnell die fehlende Berechtigung gibt. Berechtigungen werden von der SAP vergeben. Sie sprechen Ihren Vorgesetzten und/oder Ihren Systemverantwortlichen in Ihrem Hause an, damit ein entsprechender Antrag an SAP gestellt werden kann. "Berechtigungen können nur über sog. ""Trusted Publisher"" vergeben werden. Sie stellen einen Antrag über ein entsprechendes Berechtigungs-Zertifikat über das Internet." Sie sprechen Ihren Vorgesetzten und/oder Ihren Systemverantwortlichen in Ihrem Haus an, damit der Systemverantwortliche Ihnen die Berechtigungen direkt erteilen kann. |
Sie sprechen Ihren Vorgesetzten und/oder Ihren Systemverantwortlichen in Ihrem Haus an, damit der Systemverantwortliche Ihnen die Berechtigungen direkt erteilen kann. |
|
|
|
Sie möchten den Stammsatz eines Kunden um zusätzliche Informationen erweitern. Obwohl Sie im gleichen Datensatz mühelos die Straßenbezeichnung ändern können, gelingt Ihnen das bei der Bankverbindung nicht. Wie gehen Sie vor?
Sie prüfen über die erscheinende Meldung, ob eine mangelnde Berechtigung der Grund hierfür sein kann. Bankverbindungen können nachträglich nicht mehr geändert werden. Da es sich um einen Systemfehler handeln muss, erfassen Sie eine Fehlermeldung und leiten sie intern weiter. Sie versuchen es später noch mal. Der Datensatz ist gerade durch einen anderen Bearbeiter gesperrt. |
Sie prüfen über die erscheinende Meldung, ob eine mangelnde Berechtigung der Grund hierfür sein kann. |
|
|
|
Für die Druck- und Ausgabesteuerung von Dokumenten und Listen steht Ihnen die Spoolsteuerung zur Verfügung. Welche Funktionen stehen Ihnen in der Spoolsteuerung zur Verfügung?
Sie können selektiv einzelne Seiten einer Liste ausdrucken. Sie können das Dokument auch nach der Ausgabe an den Drucker im Spool stehen lassen. Sie können das ausgegebene Dokument bzw. die Liste in der Druckvorschau ansehen. Sie können den Inhalt der Liste vor dem Ausdrucken verändern. |
Sie können selektiv einzelne Seiten einer Liste ausdrucken. | Sie können das Dokument auch nach der Ausgabe an den Drucker im Spool stehen lassen. | Sie können den Inhalt der Liste vor dem Ausdrucken verändern. |
|
|
|
Im Rahmen Ihrer täglichen Arbeit drucken Sie verschiedene Dinge im SAP-System aus. Um Informationen über Ihren Druckauftrag zu erhalten, analysieren Sie den Status Ihres Druckauftrages. Welche Aussagen zum Ausgabestatus sind richtig?
Da es nicht möglich ist zu einem Spool-Auftrag mehrere Ausgabeaufträge mit unterschiedlichen Status zu haben, müssen Sie für jeden neuen Ausdruck wieder den ursprünglichen Report starten und einen Druckauftrag erzeugen. "Wenn Sie in der Ausgabesteuerung auf den Spool-Auftrag klicken und die Menüfunktion ""Springen => Ausgabeaufträge"" aufrufen, werden die zugehörigen Ausgabeaufträge angezeigt." "Wenn Ausgabeauftrag den Status ""Fehler"" oder ""Problem"" anzeigt, können Sie am Bildschirm ein Fehlerprotokoll ausgeben lassen, sofern eines vorhanden ist." "Über das Feld ""Ausgabestatus"" können Sie die Statusinformation für den Druckauftrag erhalten. Dabei kennt das SAP-System zwei verschiedene Statustypen für Ausgabeaufträge: ""Druckt"" und ""Fertig""."" |
Wenn Sie in der Ausgabesteuerung auf den Spool-Auftrag klicken und die Menüfunktion ""Springen => Ausgabeaufträge"" aufrufen, werden die zugehörigen Ausgabeaufträge angezeigt. | Wenn Ausgabeauftrag den Status ""Fehler"" oder ""Problem"" anzeigt, können Sie am Bildschirm ein Fehlerprotokoll ausgeben lassen, sofern eines vorhanden ist. | "
|
|
|
Welche Aussagen zum SAP Druckprozess sind korrekt?
"Durch setzen des Ankreuzfeldes ""Sofortdruck"" wird zum Spool-Auftrag direkt ein Ausgabeauftrag erstellt, der auf einem Gerät ausgeben wird." Die Spoolaufträge werden immer nach ihrer Ausgabe an den Drucker gelöscht. Der Druckprozess läuft in zwei Schritten ab. Im 1. Schritt wird das Druckdokument, ein sog. Spoolauftrag erzeugt. Im 2. Schritt, nämlich wenn das Druckdokument auf einem bestimmten Gerät ausgeben werden soll, wird ein Ausgabeauftrag erstellt. Sie können einen Spoolauftrag zu einem späteren Zeitpunkt noch einmal ausdrucken, ohne dass die Druckdaten neu erzeugt werden müssen." |
Durch setzen des Ankreuzfeldes ""Sofortdruck"" wird zum Spool-Auftrag direkt ein Ausgabeauftrag erstellt, der auf einem Gerät ausgeben wird. | Der Druckprozess läuft in zwei Schritten ab. Im 1. Schritt wird das Druckdokument, ein sog. Spoolauftrag erzeugt. Im 2. Schritt, nämlich wenn das Druckdokument auf einem bestimmten Gerät ausgeben werden soll, wird ein Ausgabeauftrag erstellt. | Sie können einen Spoolauftrag zu einem späteren Zeitpunkt noch einmal ausdrucken, ohne dass die Druckdaten neu erzeugt werden müssen. | "
|
|
|
Sie sind in ihrer Abteilung Ansprechpartner für das Drucken aus dem SAP-System. Welche der 4 Aussagen sind zum allgemeinen Ablauf des Druckens richtig?
Alle Reports werden immer auf dem lokalen Drucker gelöscht. Wenn Sie ausdrucken wollen, wird in einem 1. Schritt zunächst ein Spoolauftrag erstellt, dann regeln Sie die Ausgabesteuerung (welcher Drucker, wann, wie oft etc.) und abschließend wird im 2. Schritt der Ausgabeauftrag erzeugt. "Nach dem Ausführen einer Aktion im System, z.B. nach dem Buchen eines Beleges oder nach dem Anlegen eines Stammsatzes, können Sie sofort ein Protokoll der durchgeführten Aktionen auf ihrem lokalen Drucker ausgeben. Dazu wählen Sie folgenden Menüpfad ""System"" > Liste > Drucken"". Sie erhalten die eingegebenen Daten als Protokoll direkt auf ihren lokalen Drucker." "Nachdem Sie - z.B. in einer Listenanwendung - die Druckfunktion aktiviert haben, gelangen die Daten in den Spool. Der Spoolauftrag wird dann sofort gestartet, sofern Sie das Feld ""Sofort ausgeben"" bei der Spoolsteuerung aktiviert haben."" |
Wenn Sie ausdrucken wollen, wird in einem 1. Schritt zunächst ein Spoolauftrag erstellt, dann regeln Sie die Ausgabesteuerung (welcher Drucker, wann, wie oft etc.) und abschließend wird im 2. Schritt der Ausgabeauftrag erzeugt. | Nachdem Sie - z.B. in einer Listenanwendung - die Druckfunktion aktiviert haben, gelangen die Daten in den Spool. Der Spoolauftrag wird dann sofort gestartet, sofern Sie das Feld ""Sofort ausgeben"" bei der Spoolsteuerung aktiviert haben. | "
|
|
|
Zeitversetztes Drucken ist besonders sinnvoll bei langen Listen oder wenn Druck auf besonderem Papier (z.B. mit vorgedrucktem Firmenlogo) erfolgen muss.
"Wenn das Feld ""Sofort ausgeben"" nicht angekreuzt ist, wird ein Spoolauftrag erzeugt, zu dem allerdings nicht sofort ein Ausgabeauftrag erzeugt wird." Für das zeitversetzte Drucken können Sie schon beim Erstellen des Spoolauftrages den Druckzeitpunkt festlegen. Zeitversetztes Drucken ist nicht bei allen Druckern möglich." |
Wenn das Feld ""Sofort ausgeben"" nicht angekreuzt ist, wird ein Spoolauftrag erzeugt, zu dem allerdings nicht sofort ein Ausgabeauftrag erzeugt wird. | Für das zeitversetzte Drucken können Sie schon beim Erstellen des Spoolauftrages den Druckzeitpunkt festlegen. | "
|
|
|
Die Ausgabesteuerung wird eingesetzt, um Spoolaufträge zu verwalten. Welche Möglichkeiten stehen Ihnen zur Verfügung?
Sie können Ausgabeaufträge anzeigen und den Status eines in Druck befindlichen Auftrages verfolgen. Sie können die zu druckenden Daten anzeigen und in Form einer reinen ASCII-Datei auf Ihrem PC lokal ablegen. In der Ausgabesteuerung können Spoolaufträge gelöscht werden, die vom SAP-Spoolsystem bereits an das Host-Spoolsystem weitergegeben wurden. In der Ausgabesteuerung werden nur fehlerhafte Druckaufträge angezeigt. |
Sie können Ausgabeaufträge anzeigen und den Status eines in Druck befindlichen Auftrages verfolgen. | Sie können die zu druckenden Daten anzeigen und in Form einer reinen ASCII-Datei auf Ihrem PC lokal ablegen. | In der Ausgabesteuerung können Spoolaufträge gelöscht werden, die vom SAP-Spoolsystem bereits an das Host-Spoolsystem weitergegeben wurden. |
|
|
|
Sie haben mehrere Druckaufträge ohne Sofortdruck erstellt und möchten sich nun Ihre eigenen Spoolaufträge anzeigen lassen. Wie gehen Sie dabei vor?
"Sie wählen aus der Menüleiste ""System => eigene Spoolaufträge"" aus und erhalten eine Liste der von Ihnen angelegten Spoolaufträge." "Sie wählen aus der Menüleiste ""System => Dienste => Ausgabesteuerung"" und wählen im folgenden Selektionsbild die Registerkarte ""Ausgabeaufträge"", die Sie auf Ihrem Benutzer einschränken. Nach betätigen der Taste ""Ausführen"" erhalten Sie eine Liste der von Ihnen angelegten Spoolaufträge." "Sie wählen aus der Menüleiste ""System => Dienste => Ausgabesteuerung"" und schränken im folgenden Selektionsbild auf Ihren Benutzer ein. Nach betätigen der Taste ""Ausführen"" erhalten Sie eine Liste der von Ihnen angelegten Spoolaufträge."" |
Sie wählen aus der Menüleiste ""System => eigene Spoolaufträge"" aus und erhalten eine Liste der von Ihnen angelegten Spoolaufträge. | Sie wählen aus der Menüleiste ""System => Dienste => Ausgabesteuerung"" und schränken im folgenden Selektionsbild auf Ihren Benutzer ein. Nach betätigen der Taste ""Ausführen"" erhalten Sie eine Liste der von Ihnen angelegten Spoolaufträge. | "
|
|
|
Sie haben sich im Reporting eine mehrseitige Liste erstellt. Von dieser möchten Sie nur die Seiten 5-9 ausdrucken. Wie gehen Sie dabei vor?
Sie betätigen das Icon mit dem Druckersymbol in der Systemfunktionsleiste und definieren in der darauf folgenden Eingabemaske das Seitenintervall. "Sie drücken die rechte Maustaste und wählen ""Seitenintervall drucken"". Anschließend wählen Sie die einzelnen Seiten aus." "Sie wählen aus dem Menü ""Datei => Drucken""." "Sofern bereits ein Spoolauftrag existiert kann über ""System => Dienste => Ausgabesteuerung"" ein neues Seitenintervall für den Ausgabeauftrag definiert werden."" |
Sie betätigen das Icon mit dem Druckersymbol in der Systemfunktionsleiste und definieren in der darauf folgenden Eingabemaske das Seitenintervall. | Sofern bereits ein Spoolauftrag existiert kann über ""System => Dienste => Ausgabesteuerung"" ein neues Seitenintervall für den Ausgabeauftrag definiert werden. | "
|
|
|
Sie möchten einen Screenshot von Ihrem derzeitigen Bildschirm und diesen gleich auf dem Drucker ausgeben. Wie gehen Sie in diesem Zusammenhang vor?
"Sie wählen das Drucksymbol und wählen in der folgenden Eingabeaufforderung im Feld ""Ausgabegerät"" den Eintrag Bildschirm." "Aus der Menüleiste wählen Sie ""System => Dienste => Ausgabesteuerung"". Im folgenden Bild markieren Sie das Feld ""Bildschirm ausgeben""." "In der Systemfunktionsleiste drücken Sie auf das Icon ""Anpassung des lokalen Layouts"" und wählen aus dem Kontextmenü den Eintrag ""Hardcopy""." "Im Bildschirm drücken Sie die rechte Maustaste, im Kontextmenü wählen Sie den Eintrag ""Bildschirm drucken""."" |
In der Systemfunktionsleiste drücken Sie auf das Icon ""Anpassung des lokalen Layouts"" und wählen aus dem Kontextmenü den Eintrag ""Hardcopy"". | "
|
|
|
Für die Druckmöglichkeiten im SAP-System werden unterschiedliche Dokumententypen unterschieden. Welche der folgenden Einträge stellen Dokumententypen dar?
Graphiken Archiv ABAP-Listen SAP-Script-Dokumente Nachrichten |
Graphiken | ABAP-Listen | SAP-Script-Dokumente |
|
|
|
Sie haben die Funktion Drucken gewählt und sind auf ein Bildschirmbild gelangt, auf dem Sie alle für den Druckvorgang relevanten Parameter angeben können. Welche Einstellungen können Sie dort vornehmen?
In das Feld Ausgabegerät können Sie den Drucker eintragen, auf welchem Sie den Ausdruck ausgegeben haben möchten. Sie können den Ausdruck auf ein Seitenintervall beschränken. Sie können steuern, dass der Druckauftrag nicht sofort am Drucker ausgegeben wird. "Sie können selektiv einzelne Seiten (z.B. ""1-3 5 7"") zum Drucken eingeben " |
In das Feld Ausgabegerät können Sie den Drucker eintragen, auf welchem Sie den Ausdruck ausgegeben haben möchten. | Sie können den Ausdruck auf ein Seitenintervall beschränken. | Sie können steuern, dass der Druckauftrag nicht sofort am Drucker ausgegeben wird. |
|
|
|
Die Ausgabesteuerung ist die Komponente zur Verwaltung von Spool- und Ausgabeaufträgen. Jeder Auftrag weist einen Status aus. Welche Aussagen zu der Bedienung der einzelnen Status sind korrekt?
"Status: ""Fertig"". Bedeutung: Der Auftrag wurde erfolgreich gedruckt." "Status: ""In Arbeit"". Bedeutung: Der Spool-Workprozess bereitet den Ausgabeauftrag für den Druck auf." "Status: ""Kopien"". Bedeutung: Es wurden mehrere Kopien des Auftrages erstellt." "Status: ""Anzeige"". Bedeutung: Der Auftrag wird momentan durch einen anderen Benutzer angezeigt."" |
Status: ""Fertig"". Bedeutung: Der Auftrag wurde erfolgreich gedruckt. | Status: ""In Arbeit"". Bedeutung: Der Spool-Workprozess bereitet den Ausgabeauftrag für den Druck auf. | "
|
|
|
In Ihrer Funktion als Ansprechpartner für das Druckwesen, fragt ein Kollege nach der Verwendung von Aufbereitungen. Welche Aussagen zum Thema Aufbereitung sind richtig?
Das Feld Aufbereitung bestimmt die Aufbereitung des Spoolauftrags bei der Ausgabe. Durch die Aufbereitung wird im wesentlichen das Seitenformat definiert, d.h. die maximale Anzahl der Zeilen und Spalten auf einer Druckseite. Beim Drucken hängt die maximale Zeilenzahl pro Seite von der gewählten Aufbereitung ab. Wenn Sie eine größere Zeilenzahl haben möchten, müssen Sie eine andere Aufbereitung wählen. "Im SAP sind den Drucklisten ""Aufbereitungen"" zugeordnet. Diese werden beim Aufrufen der Druckfunktion vorgeschlagen." Die Zeilen- und Spaltenzahl pro Seite einer Liste kann beim Aufrufen der Druckfunktion nicht mehr verändert werden. Diese ist durch die Aufbereitung fixiert." |
Das Feld Aufbereitung bestimmt die Aufbereitung des Spoolauftrags bei der Ausgabe. Durch die Aufbereitung wird im wesentlichen das Seitenformat definiert, d.h. die maximale Anzahl der Zeilen und Spalten auf einer Druckseite. | Beim Drucken hängt die maximale Zeilenzahl pro Seite von der gewählten Aufbereitung ab. Wenn Sie eine größere Zeilenzahl haben möchten, müssen Sie eine andere Aufbereitung wählen. | Im SAP sind den Drucklisten ""Aufbereitungen"" zugeordnet. Diese werden beim Aufrufen der Druckfunktion vorgeschlagen. | "
" |
|
|
Sie arbeiten im System mit mehreren Modi und betätigen nun aus der Systemfunktionsleiste den Druckknopf ""Modus löschen"". Was bewirkt dies?"
Alle geöffneten Modi werden geschlossen. Der momentan aktive Modus wird gelöscht. Sie werden vom System abgemeldet. Die momentan eingegebenen Daten werden vom Bildschirm gelöscht und Sie können erneut Daten eingeben. |
Der momentan aktive Modus wird gelöscht. |
|
|
|
Sie möchten innerhalb des SAP-Systems eine Kurznachricht an einen anderen Benutzer senden. Welche Möglichkeiten stehen Ihnen offen?
"Sie wählen aus der Menüleiste ""System => Kurznachricht"" und tragen als Empfänger den Benutzernamen des Benutzers ein." Sie starten Ihr Outlook bzw. Ihr Mailsystem und verfassen eine Mail und tragen als Empfänger den Empfänger den Benutzernamen des Benutzers ein. "Sie verzweigen in den SAP-System Workplace und klicken dort in der Anwendungsfunktionsleiste auf das Icon ""Neue Nachricht"" und tragen als Empfänger den Benutzernamen des Benutzers ein."" |
Sie wählen aus der Menüleiste ""System => Kurznachricht"" und tragen als Empfänger den Benutzernamen des Benutzers ein. | Sie verzweigen in den SAP-System Workplace und klicken dort in der Anwendungsfunktionsleiste auf das Icon ""Neue Nachricht"" und tragen als Empfänger den Benutzernamen des Benutzers ein. | "
|
|
|
Sie können einen Report nicht nur interaktiv, sondern auch über die Hintergrundverarbeitung erstellen. Welche Vorteile bietet Ihnen die Hintergrundverarbeitung?
Wenn Sie regelmäßig Berichte erstellen müssen, können Sie mit Hilfe der Hintergrundverarbeitung Aufträge erstellen, die regelmäßig automatisch gestartet werden. Wenn Sie einen Bericht im Hintergrund erstellen lassen, können Sie sofort weiterarbeiten. Der Modus, mit dem Sie gerade arbeiten, ist nicht durch die Berichterstellung blockiert. Berichte, deren Erstellung lange dauert, können über die Hintergrundverarbeitung sehr viel schneller erstellt werden. Über die Jobklasse bestimmen Sie, mit welcher Priorität ein Auftrag ausgeführt wird. |
Wenn Sie regelmäßig Berichte erstellen müssen, können Sie mit Hilfe der Hintergrundverarbeitung Aufträge erstellen, die regelmäßig automatisch gestartet werden. | Wenn Sie einen Bericht im Hintergrund erstellen lassen, können Sie sofort weiterarbeiten. Der Modus, mit dem Sie gerade arbeiten, ist nicht durch die Berichterstellung blockiert. | Über die Jobklasse bestimmen Sie, mit welcher Priorität ein Auftrag ausgeführt wird. |
|
|
|
Sie befinden sich in einer Transaktion und möchten die bereits erfassten Feldwerte bei erneutem Starten der Transaktion wieder verfügbar haben. Die Feldwerte sollen dabei nicht mehr veränderbar sein. Wie gehen Sie dabei vor?
"Über die Menüleiste wählen Sie ""System => Benutzervorgaben => setzen Daten""." "Sie kreuzen das Feld ""Einträge erneut vorschlagen"" in Ihrem Benutzerstamm an." "Sie machen einen rechten Mausklick in ein beliebiges Feld der Erfassungsmaske. Anschließend wählen Sie aus dem Kontextmenü ""Daten als Vorschlagswerte beibehalten""."" |
Über die Menüleiste wählen Sie ""System => Benutzervorgaben => setzen Daten"". | "
|
|
|
Sie möchten über sämtliche Änderungen eines Beleges informiert werden. Wie können Sie sicherstellen, dass Sie bei einer Änderung automatisch benachrichtigt werden?
Sie lassen über Ihren Systemadministrator den Beleg einem Workflow zuordnen. Bei einer Änderung des Beleges wird der Workflow aktiviert. "Sie aktivieren im Report ""Belegänderungen"" die Funktionalität ""bei Belegänderungen benachrichtigen""." "Sie wählen ""Objekt abonnieren"" aus dem Dienst zum Objekt."" |
Sie wählen ""Objekt abonnieren"" aus dem Dienst zum Objekt. | "
" |
|
|
Sie befinden sich in einer Transaktion und haben mittels ""Daten halten"" oder ""Daten setzen"" die bereits erfassten Feldwerte als Vorschlagswerte gesichert. Sie möchten nun diese Vorschlagswerte löschen, um diese beim erneuten Aufrufen der Transaktion nicht mehr vorgeschlagen bekommen. Wie gehen Sie dabei vor?"
"Sie entfernen das Kreuz im Feld ""Einträge erneut vorschlagen"" in Ihrem Benutzerstamm." "Über die Menüleiste wählen Sie ""System => Dienste => Batch Input => Löschen Daten""." "Über die Menüleiste wählen Sie ""System => Benutzervorgaben => Löschen Daten""."" |
Über die Menüleiste wählen Sie ""System => Benutzervorgaben => Löschen Daten"". | "
|
|
|
Sie befinden sich in der Batch Input Verarbeitung. Das Batch Input System führt zu jeder in Bearbeitung befindlichen Mappe ein detailliertes Protokoll. Welche Aussagen dazu sind korrekt?
Das Protokoll enthält Statusmeldungen zur Mappe und der Durchführung vom Batch Input System. Das Protokoll enthält Informationsmeldungen von verarbeiteten Transaktionen. Das Protokoll enthält Fehlermeldungen von verarbeiteten Transaktionen. Das Mappenprotokoll wird nur aufbewahrt, wenn die Mappe mit der Option KEEP erstellt wurde, ansonsten wird das Protokoll verworfen |
Das Protokoll enthält Statusmeldungen zur Mappe und der Durchführung vom Batch Input System. | Das Protokoll enthält Informationsmeldungen von verarbeiteten Transaktionen. | Das Protokoll enthält Fehlermeldungen von verarbeiteten Transaktionen. |
|
|
|
Sie befinden sich in einer einfachen Jobauswahl und wollen einen Job starten. Welche Einträge müssen Sie machen, um den Job zu starten?
Jobname. Name des Druckers. Startzeitpunkt des Jobs. Transaktionscode. |
Jobname. | Startzeitpunkt des Jobs. |
|
|
|
Soeben haben Sie eine Kundenbeschwerde zu einem Beleg erhalten. Sie möchten eine Notiz erfassen, die jeweils wieder über diesen Beleg aufrufbar ist und von allen Benutzern eingesehen werden kann. Wie gehen Sie vor?
"Sie verzweigen in die Anzeigefunktion des Beleges und wählen ""Dienste zum Objekt"". Daraus wählen Sie die Funktion ""Anlage anlegen"". Anschließend wählen Sie aus dem Kontextmenü die Funktion ""Notiz anlegen""." Sie hinterlegen in Ihrem Textverarbeitungsprogramm eine Notiz zu dem betreffenden Beleg und die Belegnummer im Dateinamen. Anschließend tragen Sie den Dateinamen im Belegpositionstext ein. "Sie verzweigen in die Anzeigefunktion des Beleges und wählen ""Dienste zum Objekt"". Daraus wählen Sie die Funktion ""Persönliche Notiz""."" |
Sie verzweigen in die Anzeigefunktion des Beleges und wählen ""Dienste zum Objekt"". Daraus wählen Sie die Funktion ""Anlage anlegen"". Anschließend wählen Sie aus dem Kontextmenü die Funktion ""Notiz anlegen"". | "
|
|
|
Sie befinden sich kurz vor dem Monatsabschluss. Aufgrund der starken Beanspruchung des Systems sollen die Systemressourcen auch nachts genutzt werden. Sie sollen einen Job direkt nach einem Vorgängerjob ausführen. Wie gehen Sie dabei vor?
Sie planen Ihren Job zeitlich genau anschließend an den erwarteten Endzeitpunkt des Vorgängerjobs. Nachdem der Vorgängerjob beendet ist, führt der Systemadministrator Ihren Job manuell aus. Jobs werden sequentiell abgearbeitet. Wenn Sie den zweiten Job direkt nach dem Vorgängerjob anlegen, brauchen Sie keine weitere Maßnahmen zu ergreifen. "Sie verzweigen in die ""Erweiterte Jobauswahl"" und tragen dort den Namen des Vorgängerjobs ein. Ihr Job wird bei Beendigung des Vorgängerjobs automatisch ausgeführt."" |
Sie verzweigen in die ""Erweiterte Jobauswahl"" und tragen dort den Namen des Vorgängerjobs ein. Ihr Job wird bei Beendigung des Vorgängerjobs automatisch ausgeführt. | "
|
|
|
Sie befinden sich in der Batch Input Verarbeitung. Sie möchten eine vorhandene Batch Input Mappe bearbeiten. Welche Möglichkeiten stehen Ihnen zur Verfügung?
Analyse Sperren/Entsperren Modifizieren Protokoll Freigeben Löschen |
Sperren/Entsperren | Modifizieren | Freigeben | Löschen |
|
|
|
Sie möchten einen Report in der Hintergrundverarbeitung ausführen. Welche Angaben müssen Sie dabei mitgeben?
Startzeit ABAP-Reportname Ziellaufwerk Druckparameter |
Startzeit | ABAP-Reportname | Druckparameter |
|
|
|
Sie haben eine Batch Input Mappe fehlerfrei abgespielt. Sie befinden sich nun wieder im Bild Batch-Input Mappenübersicht. Sie können die Batch-Input Mappe aber nicht mehr in der Liste finden. Weshalb ist die Mappe nicht mehr in der Liste enthalten?
Batch Input Mappen werden in jedem Fall nach der Ausführung gelöscht. Batch Input Mappen müssen mit einer speziellen Option angelegt werden, um nach einer fehlerfreien Verarbeitung noch zur Verfügung zu stehen. Batch Input Mappen stehen nur, wenn diese fehlerfrei sind, nach deren Ausführung noch zur Verfügung. |
Batch Input Mappen müssen mit einer speziellen Option angelegt werden, um nach einer fehlerfreien Verarbeitung noch zur Verfügung zu stehen. |
|
|
|
Sie definieren einen Hintergrundjob. Welche Möglichkeiten zur Ausführung stehen Ihnen zur Verfügung?
"Ausführung bei Drücken der Taste ""Enter""." "Ausführung bei eintreten eines bestimmten ""Ereignisses""." "Ausführung zu einem bestimmten ""Datum/Uhrzeit""." "Ausführung ""Sofort""." Ausführung nach Beendigung eines Vorgängerjobs." |
Ausführung bei eintreten eines bestimmten ""Ereignisses"". | Ausführung zu einem bestimmten ""Datum/Uhrzeit"". | Ausführung ""Sofort"". | Ausführung nach Beendigung eines Vorgängerjobs. | "
|
|
|
Sie möchten eine Batch Input Mappe abspielen. Welche Bearbeitungsmodi stehen Ihnen dafür zur Verfügung?
Nur Fehler anzeigen - Sie können fehlerhafte Transaktionen interaktiv korrigieren. Transaktionen, die noch ausgeführt wurden und keine Fehler enthalten, laufen im Hintergrund ab. Sichtbar abspielen - Sie können fehlerhafte Transaktionen interaktiv korrigieren und noch nicht ausgeführte Transaktionen stufenweise durcharbeiten. Spoolbearbeitung - Bei dieser Bearbeitungsart wird eine Spooldatei erstellt. Ihr Bildschirm steht wieder für Eingaben zur Verfügung, sobald die Spooldatei erstellt ist. Im Hintergrund abspielen - Bei dieser Bearbeitungsart wird eine Mappe ausschließlich im Hintergrund verarbeitet. Ihr Bildschirm steht wieder für Eingaben zur Verfügung, sobald die Mappe an die Hintergrundverarbeitung übergeben wurde. |
Nur Fehler anzeigen - Sie können fehlerhafte Transaktionen interaktiv korrigieren. Transaktionen, die noch ausgeführt wurden und keine Fehler enthalten, laufen im Hintergrund ab. | Sichtbar abspielen - Sie können fehlerhafte Transaktionen interaktiv korrigieren und noch nicht ausgeführte Transaktionen stufenweise durcharbeiten. | Im Hintergrund abspielen - Bei dieser Bearbeitungsart wird eine Mappe ausschließlich im Hintergrund verarbeitet. Ihr Bildschirm steht wieder für Eingaben zur Verfügung, sobald die Mappe an die Hintergrundverarbeitung übergeben wurde. |
|
|
|
Welche Möglichkeiten haben Sie im Allgemeinen, im SAP System eine Liste lokal abzuspeichern?
"Über das Icon ""Sichern in lokale Datei"" in der Anwendungsfunktionsleiste sofern dies vorhanden ist." "Über die Funktionstaste ""F3""." "Über den Menüeintrag ""System => Liste => Sichern => Lokale Datei"" und anschließendem Eintrag des Laufwerkverzeichnisses des Dateinamens." "Über die Schaltfläche ""Sichern"" in der Systemfunktionsleiste."" |
Über das Icon ""Sichern in lokale Datei"" in der Anwendungsfunktionsleiste sofern dies vorhanden ist. | Über den Menüeintrag ""System => Liste => Sichern => Lokale Datei"" und anschließendem Eintrag des Laufwerkverzeichnisses des Dateinamens. | "
|
|
|
Sie haben soeben einen Beleg gebucht. Sie möchten Ihren Vorgesetzten über diesen Beleg informieren. Wie gehen Sie vor?
"Sie wählen aus der Menüleiste ""Favoriten => Download auf PC"". Anschließend geben Sie den Pfad zum Abspeichern des Dokuments ein. Dieses Dokument können Sie anschließend als Anlage zu einer Mail versenden." "Sie verzweigen in den Workplace von SAP. Dort legen Sie eine neue Nachricht an. Anschließend wählen Sie die Funktion ""Anlage anlegen"" und geben im entsprechenden Feld die Belegnummer, den Buchungskreis und das Geschäftsjahr ein." "Sie verzweigen in die Anzeige des entsprechenden Beleges. Dort rufen Sie die ""Dienste zum Objekt"" auf. Hier wählen Sie ""Objekt mit Notiz senden""."" |
Sie verzweigen in die Anzeige des entsprechenden Beleges. Dort rufen Sie die ""Dienste zum Objekt"" auf. Hier wählen Sie ""Objekt mit Notiz senden"". | "
|
|
|
Sie müssen einen Job in regelmäßigen Zeitabständen ausführen. Wie können Sie den Job mit möglichst wenig manuellem Aufwand ausführen?
Sie planen den Job mehrfach im Voraus für die gewünschten Ausführungstermine ein. Sie beauftragen Ihren Systemadministrator, den Job jeweils zu den von Ihnen definierten Zeitpunkten auszuführen. Sie kennzeichnen den Job als periodischen Job. |
Sie kennzeichnen den Job als periodischen Job. |
" |
|
|
Welche Informationen erhalten Sie, wenn Sie aus einer Transaktion über die Menüleiste ""System => Status"" aufrufen?"
Die IP-Adresse Ihrer Arbeitsstation. Die Liste der Benutzer, welche eine Berechtigung für die entsprechende Transaktion besitzen. Den Transaktionscode der momentan verwendeten Transaktion. Den aktuellen Releasestand zur jeweiligen Softwarekomponente. |
Den Transaktionscode der momentan verwendeten Transaktion. | Den aktuellen Releasestand zur jeweiligen Softwarekomponente. |
|
|
|
Sie wollen das Ausführen eines Reports über die Hintergrundverarbeitung durchführen. Was müssen Sie dabei beachten?
Beim Anlegen eines Auftrags für die Hintergrundverarbeitung benötigen Sie den Programmnamen des Reports. Diesen können Sie unter anderem aus der Statuszeile des SAP Systems ermitteln. Die Priorität für die Verarbeitung der Jobs wird durch die Jobklasse geregelt. Sie legen einen Job immer mit der Jobklasse A an. Diese ist reserviert für die Hintergrundverarbeitung von Reports. Ein Auftrag für die Hintergrundverarbeitung wird erst ausgeführt, wenn er freigegeben ist. Haben Sie die entsprechenden Rechte, wird Ihr Auftrag automatisch freigegeben. Ansonsten müssen Sie sich wegen der Freigabe an ihre Systemverwaltung wenden. |
Beim Anlegen eines Auftrags für die Hintergrundverarbeitung benötigen Sie den Programmnamen des Reports. Diesen können Sie unter anderem aus der Statuszeile des SAP Systems ermitteln. | Ein Auftrag für die Hintergrundverarbeitung wird erst ausgeführt, wenn er freigegeben ist. Haben Sie die entsprechenden Rechte, wird Ihr Auftrag automatisch freigegeben. Ansonsten müssen Sie sich wegen der Freigabe an ihre Systemverwaltung wenden. |
|
|
|
Sie möchten einen performanceintensiven Report starten, dessen Laufzeit länger als zehn Minuten dauert. Dazu wählen Sie die Hintergrundverarbeitung. Welche der Folgenden Aussagen sind richtig?
Sie können die Reportausführung nachts oder zu Zeiten geringer Systembelastung einplanen. Parallel zur Reportausführung können Sie in Ihren Modi andere Aufgaben erledigen. Langläufer-Reports können Sie nur in der Hintergrundverarbeitung laufen lassen. Sie können nicht mehrere Reports gleichzeitig im Hintergrund verarbeiten. |
Sie können die Reportausführung nachts oder zu Zeiten geringer Systembelastung einplanen. | Parallel zur Reportausführung können Sie in Ihren Modi andere Aufgaben erledigen. | Langläufer-Reports können Sie nur in der Hintergrundverarbeitung laufen lassen. |
|
|
|
Sie haben eine Batch-Input Mappe im Hintergrund abgespielt und sehen nun, dass diese fehlerhaft ist. Welche Möglichkeit der Nachbearbeitung stehen Ihnen offen?
Sie können die Mappe nicht nachbearbeiten. Die fehlerhaften Buchungen müssen von Hand gemacht werden. Sie können die Mappe nicht nachbearbeiten. Eine neue Mappe muss erstellt und abgespielt werden. Sie können die Mappe nachbearbeiten. Hierbei können fehlerhafte geändert oder fehlende Daten hinzugefügt oder Daten gelöscht werden. Sie können die Mappe nachbearbeiten. Bei nochmaligen Abspielen korrigiert das System automatisch die fehlerhaften Einträge. |
Sie können die Mappe nachbearbeiten. Hierbei können fehlerhafte geändert oder fehlende Daten hinzugefügt oder Daten gelöscht werden. |
|
|
|
Sie haben einen Hintergrundjob angelegt und wollen sich nun über den Status dieses Jobs vergewissern. Welche Status werden unterschieden?
geplant gelöscht aktiv bereit fertig freigegeben |
geplant | aktiv | bereit | fertig | freigegeben |
|
|
|
Was versteht SAP im Bereich der Endanwender unter einem Report?
Ein Report ist ein Programm, welches Daten verschiedener Benutzer auf der Datenbank abspeichert. Ein Report ist eine, meist auf einem Tabellenkalkulationsblatt erstellte Datei für die monatliche firmeninterne Berichterstattung. Ein Report ist ein ausführbares Programm, das es dem Benutzer erlaubt, Daten von der Datenbank zu lesen und auszuwerten. Ein Report dient ausschließlich dazu, Daten von der Datenbank zu lesen und in Form einer Liste auszudrucken. |
Ein Report ist ein ausführbares Programm, das es dem Benutzer erlaubt, Daten von der Datenbank zu lesen und auszuwerten. |
" |
|
|
Sie möchten den Report ""PV08_UEBERNAHM_ZEITEN"" ausführen, erinnern sich aber nur noch an einen Teil des Reportnamens. Sie erinnern sich, dass an dritter Stelle und vierter Stelle ""08"" steht und dass das Wort ""ZEITEN"" im Reportnamen vorkommt."
*08+ZEITEN* +08+ZEITEN* 08*ZEITEN* |
08*ZEITEN*
|
|
|
Sie befinden sich im Reportselektionsbild und haben dort bereits Selektionskriterien eingetragen. Nun drücken Sie die Enter-Taste. Was passiert anschließend?
Der Report wird gestartet. Sie bekommen vom System einen Liste zurück, sobald der Report beendet ist. Das Drücken der Enter-Taste bewirkt im Selektionsbild gar nichts. Die Eingabewerte werden vom System auf die Gültigkeit validiert. |
Die Eingabewerte werden vom System auf die Gültigkeit validiert. |
|
|
|
Sie möchten einen Report starten. Zu diesem steht eine Variante zur Verfügung. Wie gehen Sie vor, um in der Liste der vorhandenen Varianten zu gelangen?
"Sie klicken auf die Schaltfläche ""Ausführen"" und geben in der folgenden Eingabeaufforderungen die Variante ein." "Sie klicken sofern diese vorhanden auf die Schaltfläche ""Variante holen"" in der Anwendungsfunktionsleiste." "Sie gehen über die Menüleiste und wählen ""Springen => Variante => holen"" und wählen aus dem Variantenkatalog eine Variante heraus." "Sie gehen über die Menüleiste und wählen ""System => Benutzervorgaben => eigene Dateien"" und wählen auf der Registerkarte ""Varianten"" aus dem Katalog eine Variante aus."" |
Sie klicken sofern diese vorhanden auf die Schaltfläche ""Variante holen"" in der Anwendungsfunktionsleiste. | Sie gehen über die Menüleiste und wählen ""Springen => Variante => holen"" und wählen aus dem Variantenkatalog eine Variante heraus. | "
" |
|
|
Sie befinden sich im Selektionsbild eines Reports. Wenn Sie die Schaltfläche ""Mehrfachselektion"" neben dem entsprechenden Selektionskriterium anklicken, gelangen Sie auf ein Bild zur Mehrfachauswahl. Welche Möglichkeiten stehen Ihnen hier zur Verfügung?"
Sie können Intervalle zum entsprechenden Selektionskriterium eingeben. Sie können Intervalle zum entsprechenden Selektionskriterium ausschließen. Sie können einen oder mehrere Einzelwerte zum entsprechenden Selektionskriterium eingeben. Sie können keine Einzelwerte zum entsprechenden Selektionskriterium von der Selektion ausschließen. |
Sie können Intervalle zum entsprechenden Selektionskriterium eingeben. | Sie können Intervalle zum entsprechenden Selektionskriterium ausschließen. | Sie können einen oder mehrere Einzelwerte zum entsprechenden Selektionskriterium eingeben. |
|
|
|
Ihr Unternehmen hat einen Releasewechsel durchgeführt. Im Rahmen dieses Releasewechsels haben Sie die Aufgabe erhalten, das Reporting zu prüfen. Dabei stellen Sie fest, dass es für Ihr Arbeitsgebiet neue Reports gibt. Mit Hilfe der Reportdokumentation wollen Sie sich mehr Informationen zu diesem Report anzeigen lassen. Wie gehen Sie vor?
Sie ermitteln zuerst den Reportnamen und suchen anschließend im SAPNet die Dokumentation zum Report. Durch Doppelklick auf den Reportnamen in der Berichtsauswahl erhalten Sie die dazugehörigen Dokumentation angezeigt. "Ausgehend vom Selektionsbild des Reports wählen Sie den Menüeintrag ""Hilfe => Hilfe zur Anwendung""." |
Sie ermitteln zuerst den Reportnamen und suchen anschließend im SAPNet die Dokumentation zum Report. |
|
|
|
Sie möchten einen Report aufrufen. Welche Möglichkeiten haben Sie dazu?
"Sie gehen über SAP Menü ""Infosysteme"" und wählen zu einer Anwendung (z.B. Finanzwesen) einen Report aus." "Sie wählen aus der Menüleiste ""Berichtswesen"" und tragen anschließend den Reportnamen ein." "Sie wählen in der Menüleiste ""System => Dienste => Reportings"". Anschließend tragen Sie den Programmnamen ein." Sie verzweigen im Easy Access Menü in ein Modul (z.B. Finanzwesen). Anschließend verzweigen Sie in das Infosystem zur Anwendung und wählen daraus einen Report aus. Sie tragen den Transaktionscode des Reports (falls vorhanden) im Befehlsfeld ein." |
Sie gehen über SAP Menü ""Infosysteme"" und wählen zu einer Anwendung (z.B. Finanzwesen) einen Report aus. | Sie wählen in der Menüleiste ""System => Dienste => Reportings"". Anschließend tragen Sie den Programmnamen ein. | Sie verzweigen im Easy Access Menü in ein Modul (z.B. Finanzwesen). Anschließend verzweigen Sie in das Infosystem zur Anwendung und wählen daraus einen Report aus. | Sie tragen den Transaktionscode des Reports (falls vorhanden) im Befehlsfeld ein. | "
" |
|
|
Sie möchten den Report ""RFBILA00"" ausführen, erinnern sich aber nur noch an einen Teil des Reportnamens, nämlich ""BILA"". In welcher Form müssen Sie die Eingabe in der Suchhilfe machen, um eine Liste zu erhalten, in der der gewünschte Reportname vorkommt."
*BILA* +BILA+ BILA+ *BILA |
*BILA* |
" |
|
|
Ihr Vorgesetzter beauftragt Sie, einen Bericht mit einer Variante auszuführen. Dazu gibt er Ihnen den Reportnamen und den Variantennamen an. Sie rufen über die Menüleiste ""System => Dienste => Reporting"" das Bild ""ABAP Programmausführung"" auf. Wie gehen sie vor, um den Report zu starten?"
"Sie geben in das Feld ""Reportname"" den Reportname ein. Anschließend betätigen Sie die Schaltfläche ""Ausführen mit Variante"" in der Eingabeaufforderung tragen Sie den Namen der Reportvariante ein und klicken im folgenden Bild die Schaltfläche ""Ausführen""." "Sie geben in das Feld ""Reportname"" den Variantenname ein. Anschließend klicken auf Ausführen, um den Bericht mit der ausgewählten Variante zu starten. Anschließend klicken Sie auf die Schaltfläche ""Sichern"" um den selektiven Bericht zu sichern." "Sie geben in das Feld ""Reportname"" den Reportname ein. Anschließend betätigen Sie das Icon ""Variantenübersicht"". In der folgenden Liste markieren Sie den richtigen Eintrag und klicken auf die Schaltfläche ""Ausführen mit Variante""." "Sie geben in das Feld ""Reportname"" den Reportname ein. Anschließend betätigen Sie das Icon ""Hintergrund"". Im folgenden Bild tragen Sie den Namen der Reportvariante ein und klicken auf die Schaltfläche ""Sofort Ausführen""."" |
Sie geben in das Feld ""Reportname"" den Reportname ein. Anschließend betätigen Sie die Schaltfläche ""Ausführen mit Variante"" in der Eingabeaufforderung tragen Sie den Namen der Reportvariante ein und klicken im folgenden Bild die Schaltfläche ""Ausführen"". | Sie geben in das Feld ""Reportname"" den Reportname ein. Anschließend betätigen Sie das Icon ""Variantenübersicht"". In der folgenden Liste markieren Sie den richtigen Eintrag und klicken auf die Schaltfläche ""Ausführen mit Variante"". | Sie geben in das Feld ""Reportname"" den Reportname ein. Anschließend betätigen Sie das Icon ""Hintergrund"". Im folgenden Bild tragen Sie den Namen der Reportvariante ein und klicken auf die Schaltfläche ""Sofort Ausführen"". | "
|
|
|
Sie möchten den Reportnamen eines Standardberichtes ausfindig machen. Wie gehen Sie dabei vor?
"Über die Menüleiste wählen Sie ""System => Status"". Dadurch gelangen Sie auf das Dialogfenster ""System: Status"". Den Namen des Reports können Sie dem Feld ""Report"" Entnehmen." "Im Reportselektionsbild drücken Sie die rechte Maustaste und wählen aus dem Kontextmenü den Eintrag ""Reportparameter"". Den Namen des Reports können Sie im Dialogfenster dem Feld ""Report"" entnehmen." "Über die Menüleiste wählen Sie ""Hilfe => Hilfe zur Anwendung"". Dem folgenden Hilfetext können Sie jeweils den Reportnamen entnehmen." "Im Reportselektionsbild wählen Sie aus der Menüleiste ""Springen => Hilfe Selektionsbild"" und entnehmen den Reportnamen dem Eintrag ""Report"" im Dialogfenster."" |
Über die Menüleiste wählen Sie ""System => Status"". Dadurch gelangen Sie auf das Dialogfenster ""System: Status"". Den Namen des Reports können Sie dem Feld ""Report"" Entnehmen. | "
|
|
|
Sie möchten zu einem Report eine Variante anlegen. Wie gehen Sie dabei vor?
Nach dem Ausführen des Reports sichern Sie diesen als Variante. Sie geben die Werte in die Selektionsfelder ein. Anschließend sichern Sie diese als Variante über das Icon in der Systemfunktionsleiste. Sie rufen die Favoriten auf und legen im Kontextmenü eine Variante an. Im Selektionsbild des Reports drücken Sie die rechte Maustaste und sichern die Eingaben als Variante. |
Sie geben die Werte in die Selektionsfelder ein. Anschließend sichern Sie diese als Variante über das Icon in der Systemfunktionsleiste. | Im Selektionsbild des Reports drücken Sie die rechte Maustaste und sichern die Eingaben als Variante. |
|
|
|
Im Rahmen der Monatsabschlussarbeiten müssen Sie immer einen Report mit dem denselben Selektionskriterien starten. Um die Einträge der Selektionskriterien zu vereinfachen, wollen Sie die Variantentechnik anwenden. Welche Aussage zur Variantentechnik ist richtig?
"Durch das Anlegen von Varianten werden automatisch die ungenutzten Felder des Selektionsbildschirms auf ""Nicht veränderbar"" gesetzt." Durch das Anlegen von Varianten werden automatisch die ungenutzten Felder des Selektionsbildschirms ausgeblendet. Sie geben die entsprechenden Werte nur einmal ein und sichern sie dann als Variante. Wenn Sie den Report das nächste Mal ausführen, geben Sie nur noch die Variante ein. Sie geben die entsprechenden Werte nur einmal ein und sichern sie dann als Variante. Wenn Sie den Report das nächste Mal ausführen, wird automatisch diese Variante des Reports gestartet. |
Sie geben die entsprechenden Werte nur einmal ein und sichern sie dann als Variante. Wenn Sie den Report das nächste Mal ausführen, geben Sie nur noch die Variante ein. |
|
|
|
Sie möchten einen Report ausführen, der auf viele Datensätze zugreift und diese stark belasten wird. Wie gehen Sie vor, um die Performance des Tagesgeschäftes möglichst wenig zu belasten?
Sie wählen den Report über den Transaktionscode aus und starten ihn über eine Reportvariante. Sie führen den Report aus , indem Sie eine vorhandene Reportvariante aus wählen. Sie führen den Report sofort im Hintergrund aus. Sie planen den Report im Hintergrund ein und wählen die Ausführung zu einer Zeit, in der das System wenig belastet ist. |
Sie planen den Report im Hintergrund ein und wählen die Ausführung zu einer Zeit, in der das System wenig belastet ist. |
|
|
|
Sie befinden sich in der Batch Input Verarbeitung und spielen eine Batch Input Mappe sichtbar ab. Wie können Sie die Verarbeitung abbrechen?
"Sie gehen über die Menüleiste ""System => Modus bearbeiten""." "Sie wählen über die Menüleiste ""System => Abbrechen""." "Sie geben im Befehlsfeld den Code ""/bend"" ein." "Sie gehen über die Menüleiste ""System => Dienste => Batch Input => Abbrechen""."" |
Sie geben im Befehlsfeld den Code ""/bend"" ein. | Sie gehen über die Menüleiste ""System => Dienste => Batch Input => Abbrechen"". | "
|
|
|
Nennen Sie die wesentlichen betriebswirtschaftlichen Anwendungen der SAPSoftware.
Das Rechnungswesen mit dem Finanzwesen und dem Controlling. Die Produktion, die Materialwirtschaft und der Vertrieb. Das Personalwesen. Das Informationssystem. |
Das Rechnungswesen mit dem Finanzwesen und dem Controlling. | Die Produktion, die Materialwirtschaft und der Vertrieb. | Das Personalwesen. |
|
|
|
SAP bietet einige Schnittstellen zu Office-Anwendungen. Welche Office-Anwendungen werden standardmässig unterstützt?
Microsoft Word Lotus SmartSuite Microsoft Excel Microsoft PowerPoint Microsoft FrontPage |
Microsoft Word | Lotus SmartSuite | Microsoft Excel |
|
|
|
Ein Kunde in Italien möchte ein Angebot in französischer Sprache erhalten. Welche Möglichkeiten bietet Ihnen das SAP-System, dieses Angebot in französischer Sprache auszugeben?
"Sie legen den Kunden mit Sprachschlüssel ""FR"" für französisch an." "Sie tragen für Ihren Benutzer in den Benutzervorgaben im Feld ""Anmeldesprache"" die Sprache DE für Deutsch ein." Sie steuern in der Spoolsteuerung, dass die Korrespondenz für diesen Kunden in der Sprache FR ausgegeben wird." |
Sie legen den Kunden mit Sprachschlüssel ""FR"" für französisch an. | "
|
|
|
Was versteht man unter einem Zentralen System?
In einem Zentralen System befinden sich Datenbank, Anwendung und Präsentation auf einem Rechner. In einem Zentralen System befinden sich Datenbank und Präsentation auf einem Rechner. In einem Zentralen System befinden sich Datenbank und Anwendung auf einem Rechner. |
In einem Zentralen System befinden sich Datenbank, Anwendung und Präsentation auf einem Rechner. |
|
|
|
Sie arbeiten an einem SAP ERP-System und haben einen Bericht generiert. Jetzt möchten Sie diese Daten weiterbearbeiten. Wie gehen Sie vor?
Sie machen einen Screenshot - Transaktion XD02 - drucken die Daten und werten sie extern aus. Sie prüfen, ob es einen Button Export/Download gibt, und laden diese Daten lokal auf Ihren Rechner. Sie prüfen, ob es im Menü eine Möglichkeit zum Exportieren gibt, und laden diese Daten lokal auf Ihren Rechner. Sie prüfen, ob Ihnen im Bericht - durch Drücken der rechten Maustaste - die Möglichkeit angeboten wird, Daten in eine PC Datei zu sichern. |
Sie prüfen, ob es einen Button Export/Download gibt, und laden diese Daten lokal auf Ihren Rechner. | Sie prüfen, ob es im Menü eine Möglichkeit zum Exportieren gibt, und laden diese Daten lokal auf Ihren Rechner. | Sie prüfen, ob Ihnen im Bericht - durch Drücken der rechten Maustaste - die Möglichkeit angeboten wird, Daten in eine PC Datei zu sichern. |
|
|
|
Sie möchten über das Internet auf einen SAP Internet Sales Shop zugreifen und dort Waren bestellen. Was müssen Sie tun, damit Sie auf den SAP SHOP zugreifen können?
Sie müssen auf Ihrem lokalen Rechner den SAP GUI für Windows installiert haben. Sie müssen einen Internet Browser. wie zum Beispiel MS Internet Explorer, installiert haben. Sie müssen auf Ihrem lokalen Rechner den SAP GUI für Java installiert haben. Sie müssen auf Ihrem lokalen Rechner den SAP GUI für HTML installiert haben. |
Sie müssen einen Internet Browser. wie zum Beispiel MS Internet Explorer, installiert haben. |
" |
|
|
Sie können die Standard-Cursoreinstellungen im Layout-Menü unter Optionen im Kartenreiter ""Cursor"" ändern. Welche der folgenden Aussagen sind korrekt?"
"Ist das Feld ""bei TAB die Position im Feld merken"" angekreuzt, wird der Cursor automatisch an die Stelle im Eingabefeld, an der Sie zuletzt geklickt haben, gesetzt. Ist das Feld nicht angekreuzt wird der Cursor an den Anfang des Eingabefelds gesetzt." "Ist das Feld ""Cursor an das Textende"" angekreuzt, wird der Cursor automatisch an das Ende eines Textes in einem Eingabefeld gesetzt, wenn Sie rechts neben dem Text klicken. Ist das Feld nicht angekreuzt wird der Cursor an die Stelle gesetzt, an der Sie klicken." "Ist das Feld ""Text im Eingabefeld markieren"" angekreuzt, wird automatisch der Text markiert, wenn Sie mit der Tabulatortaste in ein Eingabefeld springen. Wenn Sie dann eine Eingabe machen, wird der ursprüngliche Inhalt des Felds gelöscht." "Ist das Feld ""Text im Eingabefeld markieren"" angekreuzt, können Sie den Text nur manuell markieren, wenn Sie mit der Tabulatortaste in ein Eingabefeld springen. Wenn Sie dann eine Eingabe machen, wird der ursprüngliche Inhalt des Felds gelöscht."" |
Ist das Feld ""bei TAB die Position im Feld merken"" angekreuzt, wird der Cursor automatisch an die Stelle im Eingabefeld, an der Sie zuletzt geklickt haben, gesetzt. Ist das Feld nicht angekreuzt wird der Cursor an den Anfang des Eingabefelds gesetzt. | Ist das Feld ""Cursor an das Textende"" angekreuzt, wird der Cursor automatisch an das Ende eines Textes in einem Eingabefeld gesetzt, wenn Sie rechts neben dem Text klicken. Ist das Feld nicht angekreuzt wird der Cursor an die Stelle gesetzt, an der Sie klicken. | Ist das Feld ""Text im Eingabefeld markieren"" angekreuzt, wird automatisch der Text markiert, wenn Sie mit der Tabulatortaste in ein Eingabefeld springen. Wenn Sie dann eine Eingabe machen, wird der ursprüngliche Inhalt des Felds gelöscht. | "
" |
|
|
Sie möchten die Erscheinungsform der Systemmeldungen verändern. Sie können die Standard-Einstellungen im Layout-Menü unter Optionen in der Feldgruppe ""Nachrichten"" ändern. Welche Einstellungen können Sie hierzu vornehmen?"
Sie können einstellen, dass eine Meldung jeweils von einem akustischen Signalton begleitet wird. Sie können steuern, dass eine Warnmeldung als Dialogfenster ausgegeben wird. Sie können steuern, dass eine Fehlermeldung als Dialogfenster ausgegeben wird. Sie können steuern, dass der Meldungstext direkt an einen Drucker ausgegeben wird. |
Sie können einstellen, dass eine Meldung jeweils von einem akustischen Signalton begleitet wird. | Sie können steuern, dass eine Warnmeldung als Dialogfenster ausgegeben wird. | Sie können steuern, dass eine Fehlermeldung als Dialogfenster ausgegeben wird. |
|
|
|
Welche Aussage zur Parameter-ID ist korrekt?
Eine Paramter-ID stellt sicher, dass ein Eingabefeld im SAP-System jeweils mit unterschiedlichen Werten gefüllt werden kann. Über eine Parameter-Id kann ein Feld mit Vorschlagswerten aus dem SAP-Memory gefüllt werden. Eine Parameter-ID wird zur eindeutigen Identifizierung eines Stammsatzes verwendet und bestimmt dessen Nummer. |
Über eine Parameter-Id kann ein Feld mit Vorschlagswerten aus dem SAP-Memory gefüllt werden. |
|
|
|
Sie möchten bestimmte Felder mit Vorschlagswerten belegen. Wie gehen Sie dabei vor?
"In der Erfassungsmaske tragen Sie in das gewünschte Feld den Wert ein. Anschliessend drücken Sie die rechte Maustaste und wählen ""Parameterwert übernehmen""." "In den Benutzervorgaben tragen Sie im Kartenreiter ""Parameter"" den Parameterwert ein." "Im Workplace tragen Sie den Parameterwert im Kartenreiter ""Feldvorbelegungen"" ein." "Im Benutzermenü hinterlegen Sie den Parameterwert im Kartenreiter ""Vorschlagswerte""."" |
In den Benutzervorgaben tragen Sie im Kartenreiter ""Parameter"" den Parameterwert ein. | "
|
|
|
Sie möchten die Schriftgrösse im GUI für Windows Ihren Bedürfnissen anpassen. Wie gehen Sie dabei vor?
Sie rufen über das Startmenü die Systemsteuerung von Windows auf und von dort durch Doppelklick die SAP Konfiguration. Mit Hilfe der SAP Konfiguration ändern Sie die Schriftrösse im SAP-GUI für Windows. "Sie führen einen Klick mit der rechten Maustaste auf den Windows-Desktop aus und wählen den Eintrag ""Eigenschaften"" aus dem Kontextmenü. Unter ""Einstellungen"" wählen Sie die Schriftgrösse für den GUI für Windows aus." "Sie melden sich mit dem GUI am SAP System an. Sie rufen über den Druckknopf ""Lokales Layout anpassen"" und dem Menüpunkt ""Optionen"" die Einstellungen für das Visuelle Design auf. Hier ändern Sie die Schriftgrösse für den SAP-GUI für Windows." "Sie melden sich am SAP System an. Unter dem Menüpfad ""System > Status"" wählen Sie die Schriftgrösse aus."" |
Sie rufen über das Startmenü die Systemsteuerung von Windows auf und von dort durch Doppelklick die SAP Konfiguration. Mit Hilfe der SAP Konfiguration ändern Sie die Schriftrösse im SAP-GUI für Windows. | Sie melden sich mit dem GUI am SAP System an. Sie rufen über den Druckknopf ""Lokales Layout anpassen"" und dem Menüpunkt ""Optionen"" die Einstellungen für das Visuelle Design auf. Hier ändern Sie die Schriftgrösse für den SAP-GUI für Windows. | "
|
|
|
Sie versuchen einen komplexen Geschäftsprozess im SAP-System abzuwickeln. Inmitten der Abwicklung wissen Sie nicht mehr weiter. Welches Hilfsmittel stellt Ihnen SAP zum Verständnis der Geschäftsprozesse und ihrer Abwicklung im System zur Verfügung?
"Sie rufen über die SAP-Bibliothek das ""IDES Modellunternehmen"" auf. Im IDES sind die Geschäftsprozesse wie in einem richtigen Unternehmen abgebildet. Die Funktionalität des SAP Systems wird an leicht nachvollziehbaren Beispielen deutlich gemacht." "Sie rufen über die SAP-Bibliothek die ""Einführung in das SAP-System"" auf. Zu jedem Geschäftsprozess und jeder Transaktion stellt hier SAP eine klare Beschreibung und Vorgehensweise zur Verfügung." "Sie rufen über die SAP-Bibliothek den ""Einführungsleitfaden"" auf. Zu einzelnen Transaktionen, vor allem aber zu komplexen, integrierten Geschäftsprozessen finden Sie hier eine leicht verständliche Beschreibung und einen Leitfaden zur Abwicklung komplexer Transaktionen."" |
Sie rufen über die SAP-Bibliothek das ""IDES Modellunternehmen"" auf. Im IDES sind die Geschäftsprozesse wie in einem richtigen Unternehmen abgebildet. Die Funktionalität des SAP Systems wird an leicht nachvollziehbaren Beispielen deutlich gemacht. | "
|
|
|
Sie befinden sich in einer Transaktion zur Änderung eines Stammsatzes. Sie errinnern sich nicht mehr an die Nummer des Stammsatzes und verzweigen in die Suchhilfe. In der Eingabeaufforderung sehen Sie einen Druckknopf (siehe Bild). Welche Funktion können Sie mit diesem Druckknopf aufrufen?
Sie können die momentan aktive Suchhilfe in Ihren Benutzerstamm übernehmen. "Sie können die ""Mehrfachselektion"" zu einem Feld der Suchhilfe aufrufen." Sie können die Resultate einer Suche in eine persönliche Liste übernehmen." |
Sie können die ""Mehrfachselektion"" zu einem Feld der Suchhilfe aufrufen. | "
|
|
|
Ihr Unternehmen hat einen eigenen Report programmiert, der Ihnen die tägliche Arbeit erleichtern soll. In der Abbildung sehen Sie die Drucktasten, die zu diesem Report gehören. Mit welcher Drucktaste können Sie Details zu der markierten Zeile anzeigen?
Drucktaste, die mit A markiert ist Drucktasten, die mit B markiert sind Drucktaste, die mit C markiert ist Drucktaste, die mit D markiert ist |
Drucktaste, die mit A markiert ist |
|
|
|
Sie möchten einen Report starten. Zu diesem steht eine Reportvariante zur Verfügung. Wie gehen Sie vor, um in die Liste der vorhandenen Reportvarianten zu gelangen?
"Im Reportselektionsbild drücken Sie die rechte Maustaste und wählen aus dem Kontextmenü den Eintrag ""Variante holen""." "Sie gehen über die Menüleiste und wählen ""Springen > Varianten > holen"" und wählen aus dem Variantenkatalog eine Variante aus." "Sie drücken das Schaltfeld ""Ausführen"" und geben in der folgenden Eingabeaufforderung die Variante ein." "Sie gehen über die Menüleiste und wählen ""System > Benutzervorgaben > eigene Daten"" und wählen im Kartenreiter ""Varianten"" aus dem Katalog eine Variante aus."" |
Im Reportselektionsbild drücken Sie die rechte Maustaste und wählen aus dem Kontextmenü den Eintrag ""Variante holen"". | Sie gehen über die Menüleiste und wählen ""Springen > Varianten > holen"" und wählen aus dem Variantenkatalog eine Variante aus. | "
|
|
|
Sie haben in Ihrer Abteilung den Auftrag erhalten, für Ihre Kollegen eine kurze Übersicht über das Starten von Reports zusammenzustellen. Dabei sollen Sie auch unter anderem das Infosystem als Grundlage für ein flexibles Berichtswesen erklären. Welche Aussagen zum Infosystem sind richtig?
Wenn Sie regelmässig Berichte erstellen müssen, können sie mit der Hintergrundverarbeitung Aufträge erstellen, die regelmässig automatisch gestartet werden. Berichte, deren Erstellung lange dauert, können über die Hintergrundverarbeitung sehr viel schneller erstellt werden. Über die Jobklasse bestimmen Sie, mit welcher Priorität ein Auftrag ausgeführt wird. Wenn Sie einen Bericht im Hintergrund erstellen lassen, können Sie sofort weiterarbeiten. Der Modus, mit dem Sie gerade arbeiten, ist aber durch die Berichterstellung blockiert. Die Berichterstellung kann gezielt auf Zeiten verlagert werden, in denen das ERP-System weniger belastet ist. |
Wenn Sie regelmässig Berichte erstellen müssen, können sie mit der Hintergrundverarbeitung Aufträge erstellen, die regelmässig automatisch gestartet werden. | Berichte, deren Erstellung lange dauert, können über die Hintergrundverarbeitung sehr viel schneller erstellt werden. | Über die Jobklasse bestimmen Sie, mit welcher Priorität ein Auftrag ausgeführt wird. | Die Berichterstellung kann gezielt auf Zeiten verlagert werden, in denen das ERP-System weniger belastet ist. |
|
|
|
Sie arbeiten an einem SAP-System. Ihnen und Ihren Kollegen und Kolleginnen wird das komplette SAP Menü angeboten, obwohl Sie nur zwei Transaktionen benötigen. Damit Ihr Menü übersichtlicher wird, suchen Sie nach Möglichkeiten dies zu realisieren. Was können Sie tun?
Sie legen sich zwei Favoriten für Ihre beiden Transaktionen an und wählen die Funktion nur Favoriten anzeigen aus. Sie suchen nach einer Kollegin oder Kollegen, bei der oder dem nur diese beiden Transaktionen im Menü angeboten werden, lassen sich deren oder dessen Benutzername und Passwort gegeben und loggen sich dann auf deren oder dessen Account ein. Sie veranlassen, dass eine Rolle angelegt wird, die nur diese beiden Transaktionen als Menü anbietet, und lassen sich diese Rolle zuweisen. Sie legen sich diese zwei Favoriten an und lassen sich diese zusammen mit dem bisherigen Menü anzeigen. |
Sie legen sich zwei Favoriten für Ihre beiden Transaktionen an und wählen die Funktion nur Favoriten anzeigen aus. | Sie veranlassen, dass eine Rolle angelegt wird, die nur diese beiden Transaktionen als Menü anbietet, und lassen sich diese Rolle zuweisen. | Sie legen sich diese zwei Favoriten an und lassen sich diese zusammen mit dem bisherigen Menü anzeigen. |
|
|
|
Sie arbeiten an einem SAP-System und haben nun - zusammen mit Ihren Kollegen und Kolleginnen - weitere zusätzliche Aufgaben übernommen. Wie kann hier eine Anpassung erfolgen, damit das angezeigte Menü auch die zusätzlichen Transaktionen anbietet?
Die bisherige Rolle kann überarbeitet werden. Das Menü, das zu einer Rolle hinterlegt wird, und die Berechtigungen können angepasst werden. Ihnen wird eine neue Rolle zugeordnet, die die bisherige und die neue Rolle beinhaltet. So kann Ihnen das erforderliche Menü angeboten werden. Die SAP empiehlt, dass Sie sich zweimal am System anmelden. Einmal mit Ihrer bisherigen User-ID in der bisherigen Rolle und in einer zweiten Anmeldung und einer anderen User-ID in der neuen Rolle. So wird Ihnen jeweils das richtige Menü angeboten. |
Die bisherige Rolle kann überarbeitet werden. Das Menü, das zu einer Rolle hinterlegt wird, und die Berechtigungen können angepasst werden. | Ihnen wird eine neue Rolle zugeordnet, die die bisherige und die neue Rolle beinhaltet. So kann Ihnen das erforderliche Menü angeboten werden. | |
|
|
Sie bekommen einen neuen Kollegen der die gleiche Arbeit wie Sie erledigen soll. Sie werden von der Geschäftsleitung aufgefordert, die notwendigen Berechtigungen zu ermitteln und an die SAP-Systemverwaltung zu melden, damit diese die entsprechenden Berechtigungen systemseits vergeben kann. Wie gehen Sie vor?
Sie erstellen eine genaue Aufstellung aller durch Sie erledigten Arbeiten und reichen Sie an die Systemverwaltung weiter. Sie machen sich von jeder Eingabemaske einen sog. Printscreen (Hardcopy) und reichen diese an die Systemverwaltung weiter. Sie machen sich von jeder Eingabemaske einen Printscreen, markieren alle Felder die eingebbar und änderbar sein sollen - möglichst mit Leuchtstift - und reichen diese an die Systemverwaltung weiter Sie informieren die Systemverwaltung darüber, dass Ihr neuer Kollege die gleichen Arbeiten ausführen wird wie Sie und bitten die Systemverwaltung einen User für Ihren neuen Kollegen anzulegen Da der neue Kollege die gleichen Arbeiten wie Sie ausfühlen soll, reicht es vollkommen aus, wenn Sie ihm Ihren User mit Password mitteilen. So kann Ihr neuer Kollege die notwendigen Arbeiten ausführen |
Sie informieren die Systemverwaltung darüber, dass Ihr neuer Kollege die gleichen Arbeiten ausführen wird wie Sie und bitten die Systemverwaltung einen User für Ihren neuen Kollegen anzulegen |
|
|
|
Was verbirgt sich hinter dem Namen SAP AG?
Software, Applikationen und Profile Aktiengesellschaft Systeme, Anwendungen und Produkte Aktiengesellschaft Standard-Anwendungen für das Personalwesen Aktiengesellschaft Systeme, Anwendungen und Projekte Aktiengesellschaft |
Systeme, Anwendungen und Produkte Aktiengesellschaft |
|
|
|
Welche Aussagen zu Berechtigungen und Rollen sind zutreffend?
Berechtigungen sind in mehrere Rollen unterteilt. Eine Rolle umfasst mehrere Berechtigungen. Rollen können in einer Sammelrolle zusammengefasst werden. Es können rollenspezifische Menüs eingerichtet werden. |
Eine Rolle umfasst mehrere Berechtigungen. | Rollen können in einer Sammelrolle zusammengefasst werden. | Es können rollenspezifische Menüs eingerichtet werden. | |
|
|
Welche Aussagen über die Berechtigungen sind richtig?
Berechtigungen sollten u. a. in Abhängigkeit vom Kenntnisstand des Benutzers vergeben werden. Berechtigungen sollten immer sehr großzügig vergeben werden, damit Information und Kommunikation im Unternehmen gefördert werden. Jeder Benutzer sollte nur die Berechtigungen erhalten, die ausreichen um seine Aufgabe/Rolle optimal zu erfüllen. Wenn Sie weitere Berechtigungen und ein geändertes Menü benötigen, kann Ihnen vom Systemverwalter eine neue Rolle zugeteilt werden. Wenn Sie weitere Berechtigungen und ein geändertes Menü benötigen, kann Ihnen vom Systemverwalter ein zweiter User zugeteilt werden, den Sie jetzt zusätzlich zu Ihrem ersten User verwenden. |
Jeder Benutzer sollte nur die Berechtigungen erhalten, die ausreichen um seine Aufgabe/Rolle optimal zu erfüllen. | Wenn Sie weitere Berechtigungen und ein geändertes Menü benötigen, kann Ihnen vom Systemverwalter eine neue Rolle zugeteilt werden. |
|
|
|
Welche Aussagen über Rollen in Ihrem ERP-System sind richtig?
Falls Ihrer Rolle bestimmte Berechtigungen/Transaktionen fehlen, können diese erst im Rahmen eines Release-Wechsels nachgepflegt werden. Rollen regeln u. a., welche Transaktionen ein Benutzer ausführen darf. Rollen regeln u. a., welche Berechtigungen ein Benutzer besitzt. Rollen regeln u. a., zu welchen Zeiten ein Benutzer auf das System zugreifen darf. |
Rollen regeln u. a., welche Transaktionen ein Benutzer ausführen darf. | Rollen regeln u. a., welche Berechtigungen ein Benutzer besitzt. | |
|
|
Sie möchten einen bestimmten Auftrag finden, kennen jedoch nur die Kundennummer. Welche Möglichkeiten haben Sie, um den Auftrag zu finden?
Sie stellen den Cursor in das Feld 'Auftrag' und drücken den Knopf der jetzt rechts neben dem Feld erscheint. Sie stellen den Cursor in das Feld 'Auftrag' und drücken die F1-Taste. Sie stellen den Cursor in das Feld 'Auftrag' und drücken die F4-Taste. Sie stellen den Cursor in das Feld 'Auftrag' und drücken die F8-Taste. |
Sie stellen den Cursor in das Feld 'Auftrag' und drücken den Knopf der jetzt rechts neben dem Feld erscheint. | Sie stellen den Cursor in das Feld 'Auftrag' und drücken die F4-Taste. |
|
|
|
Welche Aussagen über die Hilfe-Funktionalitäten Ihres ERP-Systems sind zutreffend?
Wenn Sie in der Systemfunktionsleiste auf die Schaltfläche '?' klicken, befinden Sie sich anschließend in der Feldhilfe. Wenn Sie in der Systemfunktionsleiste auf die Schaltfläche '?' klicken, befinden Sie sich anschließend in der Hilfe zum GUI. Wenn Sie in der Systemfunktionsleiste auf die Schaltfläche '?' klicken, befinden Sie sich anschließend in einer Suchfunktion. Die F1-Taste ist die sog. Feldhilfe. |
Wenn Sie in der Systemfunktionsleiste auf die Schaltfläche '?' klicken, befinden Sie sich anschließend in der Feldhilfe. | Die F1-Taste ist die sog. Feldhilfe. |
|
|
|
Ihr ERP-System bietet umfangreiche Hilfefunktionen. Welche der Aussagen über die Hilfe sind richtig?
In die Online-Dokumentation gelangen Sie, indem Sie den Menüeintrag 'Hilfe' und den Unterpunkt für die Bibliothek auswählen. Durch das Drücken der F4-Taste kann direkt in die Online-Dokumentation gesprungen werden. Um bestimmte Hilfe-Informationen zu erhalten, müssen Sie den Business Workplace benutzen und dort die Schaltfläche für 'Online-Dokumentation' wählen. In der Bibliothek gibt es eine Suchfunktion. |
In die Online-Dokumentation gelangen Sie, indem Sie den Menüeintrag 'Hilfe' und den Unterpunkt für die Bibliothek auswählen. | In der Bibliothek gibt es eine Suchfunktion. | |
|
|
Welche Angaben finden Sie im Logon?
System-ID Mandant Anwendungsserver Aktueller User |
System-ID | Anwendungsserver |
|
|
|
Welche der folgenden Aktivitäten sind geeignet, einen neuen Modus zu öffnen?
Aufruf der Transaktion im Easy-Access-Menü Klick auf ein Symbol in der Symbolleiste (Quickinfo 'Neuen Modus erzeugen'). Eingabe des Befehls /o im Kommandofeld resp. Befehlsfeld Eingabe des Transaktionskürzels/Technischen Namens im Kommandofeld resp. Befehlsfeld |
Klick auf ein Symbol in der Symbolleiste (Quickinfo 'Neuen Modus erzeugen'). | Eingabe des Befehls /o im Kommandofeld resp. Befehlsfeld | |
|
|
Welche Daten sind bei der Anmeldung an Ihrem ERP-System notwendig?
Sprache Mandant Geschäftsbereich Benutzer |
Mandant | Benutzer |
|
|
|
Welche Aussagen zur Anmeldung sind zutreffend?
Wenn ein falsches Passwort beim Anmeldevorgang eingegeben wird, lässt sich standardmäßig die Anmeldung unbeschränkt oft wiederholen. Der Zusammenbruch der Netzwerkverbindung meldet den Benutzer nicht vom ERP-System ab. Fünf erfolglose Anmeldeversuche mit einem Benutzernamen führen standardmäßig dazu, dass der Benutzer gänzlich gesperrt wird. Dem Benutzer kann dann nur noch durch den Systemadministrator ein neues Initialkennwort zugeteilt werden. Wenn man bei der Anmeldung am System keine Sprache angibt, wird in der Oberfläche immer automatisch Deutsch verwendet. |
Der Zusammenbruch der Netzwerkverbindung meldet den Benutzer nicht vom ERP-System ab. | Fünf erfolglose Anmeldeversuche mit einem Benutzernamen führen standardmäßig dazu, dass der Benutzer gänzlich gesperrt wird. Dem Benutzer kann dann nur noch durch den Systemadministrator ein neues Initialkennwort zugeteilt werden. |
|
|
|
Welche Aussagen zu Kennwörtern bei Ihrem ERP-System sind zutreffend?
Die ersten 3 Zeichen des Kennworts dürfen nicht mit den ersten 3 Zeichen der Benutzerkennung übereinstimmen. Das ERP-System kann bei Kennwörtern nicht in Groß- und Kleinschreibung unterscheiden. Wenn ein Benutzer sein Kennwort vergessen hat, so muss ihm ein neuer Stammsatz zugeordnet werden. Das Kennwort kann i. d. R. nur einmal täglich geändert werden. |
Die ersten 3 Zeichen des Kennworts dürfen nicht mit den ersten 3 Zeichen der Benutzerkennung übereinstimmen. | Das Kennwort kann i. d. R. nur einmal täglich geändert werden. | |
|
|
Soeben haben Sie eine Kundenbeschwerde zu einem Beleg erhalten. Sie möchten eine Notiz erfassen, die jeweils wieder über diesen Beleg aufrufbar ist und nur von Ihnen eingesehen werden kann. Wie gehen Sie vor?
"Sie verzweigen in die Anzeigefunktion des Beleges und wählen ""Dienste zum Objekt"". Daraus wählen Sie die Funktion ""Anlage anlegen"". Anschließend wählen Sie aus dem Kontextmenü die Funktion ""Notiz anlegen""." Sie hinterlegen in Ihrem Textverarbeitungsprogramm eine Notiz zu dem betreffenden Beleg und die Belegnummer im Dateinamen. Anschließend tragen Sie den Dateinamen im Belegpositionstext ein. "Sie verzweigen in die Anzeigefunktion des Beleges und wählen ""Dienste zum Objekt"". Daraus wählen Sie die Funktion ""Persönliche Notiz""."" |
Sie verzweigen in die Anzeigefunktion des Beleges und wählen ""Dienste zum Objekt"". Daraus wählen Sie die Funktion ""Persönliche Notiz"". | "
|
|
|
Welche Aussagen über die Anmeldung an Ihr ERP-System sind richtig?
Im Logon kann man die Systembezeichnung durch Klick auf die Schaltfläche 'Eigenschaften' ändern. Die Anmeldung am System kann vereinfacht werden, indem man mit Drag & Drop eine Verknüpfung auf dem Desktop anlegt. Die Anmeldung am System kann vereinfacht werden, indem man eine Verknüpfung über die Schaltfläche 'Verknüpfung auf dem Desktop erstellen' auf dem Desktop anlegt. Sofern keine Sprache bei der Anmeldung angegeben wird, wird die Oberfläche automatisch in Englisch dargestellt. |
Die Anmeldung am System kann vereinfacht werden, indem man eine Verknüpfung über die Schaltfläche 'Verknüpfung auf dem Desktop erstellen' auf dem Desktop anlegt. | |
|
|
Welche Aussage über Passwörter ist richtig?
Passwörter für das ERP-System werden am besten direkt am Arbeitsplatz (z. B. Notiz am Monitor) aufbewahrt. Passwörter für das ERP-System werden am besten direkt getrennt von weiteren Anmeldedaten aufbewahrt. Passwörter für das ERP-System müssen immer dem Systemadministrator mitgeteilt werden. Passwörter für das ERP-System werden am besten in einer Datei auf dem Windows-Desktop aufbewahrt, damit sie immer verfügbar sind. |
Passwörter für das ERP-System werden am besten direkt getrennt von weiteren Anmeldedaten aufbewahrt. |
|
|
|
Welche Aussage über den Releasestand von Logon und ERP-System ist richtig?
GUI-Release und das ERP-System haben immer den gleichen Releasestand. Den aktuellen Release-Stand des Logon erkennen Sie in der Titelzeile des Logon. Durch den Releasestand des GUI kann der Funktionsumfang von Unternehmen zu Unternehmen abweichen. Den aktuellen GUI-Release-Stand erkennen Sie über den Menüpfad 'System - Status'. |
Den aktuellen Release-Stand des Logon erkennen Sie in der Titelzeile des Logon. |
|
|
|
Welche Aussagen zum Logon sind zutreffend?
Die Ansicht und die Optionen des Logon lassen sich nicht durch Benutzerrechte einschränken. Das Logon kann prinzipiell von jeder Person eingerichtet werden, die Schreibzugriff auf die saplogon.ini-Datei besitzt. Dazu sind oftmals jedoch lokale Administratorrechte notwendig. Im Logon kann man sich über die Schaltfläche 'Eigenschaften' weitere Informationen über die ausgewählte System-ID anzeigen lassen. Im Logon kann man sich keine Informationen über den Rechnernamen oder den Application Server anzeigen lassen |
Die Ansicht und die Optionen des Logon lassen sich nicht durch Benutzerrechte einschränken. | Das Logon kann prinzipiell von jeder Person eingerichtet werden, die Schreibzugriff auf die saplogon.ini-Datei besitzt. Dazu sind oftmals jedoch lokale Administratorrechte notwendig. | |
|
|
Was müssen Sie tun, wenn Sie mehrmals Ihr Benutzerkennwort falsch eingegeben haben und das System Ihnen mitteilt, dass Ihr User gesperrt wurde?
Sie bitten einen Kollegen, Sie wieder freizuschalten. Sie bitten Ihren Systemadminstrator, Sie wieder freizuschalten und Ihnen Ihr altes Kennwort für einen wiederholten Anmeldeversuch mitzuteilen. Sie bitten Ihren Systemadminstrator, Sie wieder freizuschalten und Ihnen ein neues Initialkennwort mitzuteilen. Sie bitten Ihren Systemadminstrator, den Software-Hersteller anzurufen, damit dieser Sie wieder freischalten kann. |
Sie bitten Ihren Systemadminstrator, Sie wieder freizuschalten und Ihnen ein neues Initialkennwort mitzuteilen. |
|
|
|
Aus welchen Bereichen besteht das typische GUI-Fenster?
Ganz oben befindet sich die Menüleiste. Ganz oben befindet sich die Titelleiste. Die Statusleiste befindet sich am unteren Rand des GUI-Bildschirms. Die Anwendungsleiste befindet sich direkt unterhalb der Systemfunktionsleiste. |
Ganz oben befindet sich die Menüleiste. | Die Statusleiste befindet sich am unteren Rand des GUI-Bildschirms. |
|
|
|
Welche Behauptungen zur Spoolsteuerung sind zutreffend?
Bei großen Listen sollte die Option 'sofort ausgeben' nicht verwendet werden. Für Spoolaufträge empfiehlt es sich 'Nach Ausdruck sofort löschen', damit die Spooldatei nicht zu groß wird. Voreinstellungen zum Ausgabegerät und zur Spoolsteuerung werden in den Benutzervorgaben hinterlegt. Spoolaufträge werden nach den Ausdruck immer automatisch gelöscht, somit sind keine Vorgaben des Benutzers ('Nach Ausdruck sofort löschen') notwendig. |
Bei großen Listen sollte die Option 'sofort ausgeben' nicht verwendet werden. | Für Spoolaufträge empfiehlt es sich 'Nach Ausdruck sofort löschen', damit die Spooldatei nicht zu groß wird. | Voreinstellungen zum Ausgabegerät und zur Spoolsteuerung werden in den Benutzervorgaben hinterlegt. |
|
|
|
Welche Aussage zur Druckausgabe ist zutreffend?
Ein Druckauftrag wird nur in die Spool-Datei gesetzt, wenn der Drucker überlastet ist und der Druckauftrag daher mit einer zeitlichen Verzögerung bearbeitet wird. Der Ausdruck wird zuerst in die Spool-Datei gestellt. In einem zweiten Schritt wird er in einen Ausgabeauftrag umgesetzt. Spoolaufträge haben - sofern sie nicht vorzeitig gelöscht werden - eine Verweildauer von maximal 24 Stunden. Solange ein Auftrag in der Spool-Datei steht, kann er nochmals ausgegeben werden. |
Der Ausdruck wird zuerst in die Spool-Datei gestellt. In einem zweiten Schritt wird er in einen Ausgabeauftrag umgesetzt. | Solange ein Auftrag in der Spool-Datei steht, kann er nochmals ausgegeben werden. |
|
|
|
Welche Aussagen zu Spoolauftrag und Ausgabeauftrag sind richtig?
Spoolauftrag und Ausgabeauftrag sind identisch. Erst wird ein Spoolauftrag erstellt, dann folgt der Ausgabeauftrag. Erst wird ein Ausgabeauftrag erstellt, dann folgt der Spoolauftrag. |
Erst wird ein Spoolauftrag erstellt, dann folgt der Ausgabeauftrag. |
|
|
|
Welche Möglichkeiten zur Einstellung der Systemnachrichten gibt es?
Warnton bei Meldung Dialogfenster bei Erfolgsmeldung Dialogfenster bei Warnmeldung Dialogfenster bei Fehlermeldung Systemnachrichten aus |
Warnton bei Meldung | Dialogfenster bei Erfolgsmeldung | Dialogfenster bei Warnmeldung | Dialogfenster bei Fehlermeldung |
|
|
|
Bei den Benutzervorgaben lassen sich Einstellungen zur Ausgabesteuerung vornehmen. Welche Aussagen sind zutreffend?
Es lässt sich ein Standarddrucker einstellen. Es kann festgelegt werden, ob Nachrichten direkt ausgegeben werden. Es lässt sich das Standardpapierformat und die Ausgaberichtung (hoch/quer) festlegen. Es lassen sich die Anzahl der Druckexemplare festlegen. |
Es lässt sich ein Standarddrucker einstellen. | Es kann festgelegt werden, ob Nachrichten direkt ausgegeben werden. |
|
|
|
Welche persönlichen Einstellungen können Sie vornehmen?
Sie können Favoriten ein- und ausblenden. Sie können sich Transaktionscodes im Menübaum anzeigen lassen. Sie können sich Schlüssel in allen Drop-Down-Boxen anzeigen lassen. Sie können die F4-Hilfe deaktivieren. |
Sie können sich Transaktionscodes im Menübaum anzeigen lassen. | Sie können sich Schlüssel in allen Drop-Down-Boxen anzeigen lassen. | |
|
|
Welche Aussagen zu den Favoriten sind zutreffend?
Favoriten lassen sich nicht in Ordner gruppieren. Entweder werden nur die Favoriten angezeigt oder Favoriten und das normale Menü. In die Favoriten kann man Dateien und Transaktionen aufnehmen. In die Favoriten kann man Web-Adressen aufnehmen. |
Entweder werden nur die Favoriten angezeigt oder Favoriten und das normale Menü. | In die Favoriten kann man Dateien und Transaktionen aufnehmen. | In die Favoriten kann man Web-Adressen aufnehmen. |
|
|
|
Sie können bestimmte Parameter in Ihren Benutzervorgaben hinterlegen. Welche der Aussagen über die Parameter-ID ist richtig?
Die Parameter-ID wird dynamisch durch das Programm ermittelt. Um Felder mit Vorschlagswerten zu füllen, kann eine Parameter-ID verwendet werden. Wenn Sie Daten in Ihren Benutzervorgaben hinterlegen, können die Vorschlagswerte nie geändert werden. |
Um Felder mit Vorschlagswerten zu füllen, kann eine Parameter-ID verwendet werden. |
|
|
|
Welche Aussagen über die Anpassung des ERP-Systems an Ihre Bedürfnisse ist richtig?
Anpassungen der Schriftgröße des ERP-Systems sind nur über die Windows-Systemsteuerung möglich. Wenn Sie nicht mit dem kompletten Easy Access-Menü arbeiten wollen, können Sie sich Favoriten anlegen und sich dann nur diese Favoriten statt des Easy Access-Menüs anzeigen lassen. Im Layout-Menü kann festgelegt werden, dass das System bei Warnmeldungen einen bestimmten Benutzer benachrichtigt. Der Benutzer kann festlegen, ob die Transaktionscodes angezeigt werden. |
Wenn Sie nicht mit dem kompletten Easy Access-Menü arbeiten wollen, können Sie sich Favoriten anlegen und sich dann nur diese Favoriten statt des Easy Access-Menüs anzeigen lassen. | Der Benutzer kann festlegen, ob die Transaktionscodes angezeigt werden. | |
|
|
Bei der Arbeit mit dem ERP-System können Sie an unterschiedlichen Stellen Daten als Vorschlags- oder Festwerte hinterlegen. Welche Aussagen sind hierzu richtig?
Wenn Sie 'System - Benutzervorgaben - Halten Daten' verwenden, können die Vorschlagswerte geändert werden. Durch Festlegungen in den Benutzervorgaben (Register Parameter) können standardmäßig Felder mit bestimmten Werten vorbelegt werden. Durch Festlegungen im Workplace können standardmäßig Felder mit bestimmten Werten vorbelegt werden. Durch Festlegungen in den Benutzervorgaben (Register Vorgabewerte) können standardmäßig Felder mit bestimmten Werten vorbelegt werden. |
Wenn Sie 'System - Benutzervorgaben - Halten Daten' verwenden, können die Vorschlagswerte geändert werden. | Durch Festlegungen in den Benutzervorgaben (Register Parameter) können standardmäßig Felder mit bestimmten Werten vorbelegt werden. |
|
|
|
Deutschland und die USA besitzen unterschiedliche Dezimaltrennzeichen. Wo können Sie diese Einstellung vornehmen?
Die Art des Dezimaltrennzeichens (Punkt bzw. Komma) wird in den Benutzervorgaben festgelegt. Die Art des Dezimaltrennzeichens (Punkt bzw. Komma) wird im Workplace festgelegt. Die Art des Dezimaltrennzeichens (Punkt bzw. Komma) wird im lokalen Layout festgelegt. |
Die Art des Dezimaltrennzeichens (Punkt bzw. Komma) wird in den Benutzervorgaben festgelegt. |
|
|
|
Welche Aussagen zum GUI sind richtig?
Der GUI ist ausschließlich für Windows verfügbar. Eine Anmeldung an Ihrem ERP-System lässt sich über den GUI für Windows durchführen. Eine Anmeldung an Ihrem ERP-System lässt sich über den GUI für JAVA durchführen. Eine Anmeldung an Ihrem ERP-System lässt sich über den GUI für HTML durchführen. Durch einen rechten Mausklick auf das Windows-Desktop lässt sich über das Kontextmenü eine Verknüpfung zum GUI einfügen. |
Eine Anmeldung an Ihrem ERP-System lässt sich über den GUI für Windows durchführen. | Eine Anmeldung an Ihrem ERP-System lässt sich über den GUI für JAVA durchführen. | Eine Anmeldung an Ihrem ERP-System lässt sich über den GUI für HTML durchführen. | |
|
|
Wie können Sie eine Variante zu einem Report aufrufen?
Auf dem Selektionsbild kann über das Kontextmenü der Eintrag 'Variante holen' ausgewählt werden. Standardmäßig erscheint nach dem Start eines Reports ein Auswahlbildschirm, sofern eine Variante existiert. Varianten werden in den Benutzervorgaben definiert und dann automatisch beim Start eines Reports gezogen. Es existiert ein Menüeintrag 'Variante - holen', der ausgewählt wird. Anschließend wählt man die gewünschte Variante aus. |
Auf dem Selektionsbild kann über das Kontextmenü der Eintrag 'Variante holen' ausgewählt werden. | Es existiert ein Menüeintrag 'Variante - holen', der ausgewählt wird. Anschließend wählt man die gewünschte Variante aus. | |
|
|
Welche Aussagen über Reportvarianten sind richtig?
Varianten dienen zur Vorbelegung von Werten bei der Ausführung von Reports. Ein Report ist vergleichbar mit einer Datenbankabfrage. Nachdem im Reportselektionsbild auf das Icon 'Ausführen' geklickt worden ist, kann eine Reportselektionsvariante ausgewählt werden. Reportvarianten können nicht ausgewählt werden, da diese Varianten über Berechtigungen gesteuert werden, die in den Benutzervorgaben durch den Systemadministrator zugewiesen werden müssen. |
Varianten dienen zur Vorbelegung von Werten bei der Ausführung von Reports. | Ein Report ist vergleichbar mit einer Datenbankabfrage. |
|
|
|
Welche Aussagen über Reportvarianten sind richtig?
Reportvarianten können über den Menüpfad 'Springen - Varianten - Holen' ausgewählt werden. Hauptzweck der Varianten bei der Erstellung von Reports ist die Festlegung der Feldsteuerung (muss, kann, ausgeblendet). Ein Report muss immer unter Verwendung einer Reportvariante gestartet werden. Im Reportselektionsbild kann eine Reportvariante über das Menü 'Springen - Variante - Holen' ausgewählt werden. |
Reportvarianten können über den Menüpfad 'Springen - Varianten - Holen' ausgewählt werden. | Im Reportselektionsbild kann eine Reportvariante über das Menü 'Springen - Variante - Holen' ausgewählt werden. |
|
|
|
Wenn Sie eine Berichtsvariante sichern möchten, können Sie Einstellungen vornehmen. Welche Möglichkeiten haben Sie?
Musseingabefeld Feld schützen nur für Dialogverarbeitung Bedeutung |
Musseingabefeld | Feld schützen | Bedeutung |
|
|
|
Sie möchten einen rechenintensiven Bericht ausführen. Worauf müssen Sie achten?
Berichtsumfänge sind benutzerabhängig. Daher gibt es spezielle User, die nur für Berichte verwendet werden. Durch eingeschränkte Benutzerrechte ist der Listumfang geringer und weniger Systemressourcen werden gebunden. Es sollte auf eine passende Abgrenzung von Organisationselementen geachtet werden. Der Bericht sollte für die Verarbeitung zu einer betriebsärmeren Zeit (nachts oder Wochenende) eingeplant werden. Tagsüber stehen die meisten Rechnerkapazitäten zur Verfügung und die DV-Abteilung kann im Problemfall helfen. Somit sollten Berichte am besten tagsüber ausgeführt werden. |
Es sollte auf eine passende Abgrenzung von Organisationselementen geachtet werden. | Der Bericht sollte für die Verarbeitung zu einer betriebsärmeren Zeit (nachts oder Wochenende) eingeplant werden. | |
|
|
Welche Aussagen treffen auf ein SAP-ERP-System zu?
Das ERP-System verfügt immer über die 3 Schichten (Datenbankserver, Applikationsserver, Präsentationsserver). Der Applikationsserver bezeichnet den Arbeitsplatz-PC des Anwenders. Der Präsentationsserver bezeichnet den Arbeitsplatz-PC des Anwenders. Datenbankserver und Applikationsserver können auf dem gleichen Computer laufen. U. U. wird es Einbrüche bei der Performance geben. |
Das ERP-System verfügt immer über die 3 Schichten (Datenbankserver, Applikationsserver, Präsentationsserver). | Der Präsentationsserver bezeichnet den Arbeitsplatz-PC des Anwenders. | Datenbankserver und Applikationsserver können auf dem gleichen Computer laufen. U. U. wird es Einbrüche bei der Performance geben. |
|
|
|
Welche Aussagen zu einem Modus treffen zu?
Es darf immer nur mit einem Modus gearbeitet werden. Es können maximal 6 Modi geöffnet sein. Wenn mehrere Modi geöffnet sind, besteht u. U. das Problem, dass sich der Benutzer bei der Bearbeitung von Stammdaten oder Belegen selbst behindert. 2 Benutzer können einen Stammsatz nicht gleichzeitig ändern. |
Es können maximal 6 Modi geöffnet sein. | Wenn mehrere Modi geöffnet sind, besteht u. U. das Problem, dass sich der Benutzer bei der Bearbeitung von Stammdaten oder Belegen selbst behindert. | 2 Benutzer können einen Stammsatz nicht gleichzeitig ändern. | |
|
|
Welche Aussagen über die Geschwindigkeit Ihres ERP-Systems sind zutreffend?
Wenn das ERP-System sehr langsam wird, kann es daran liegen, dass das Netzwerk überlastet ist. Wenn das ERP-System sehr langsam wird, kann es daran liegen, dass ein Kollege einen rechenintensiven Report gestartet hat. Wenn das ERP-System sehr langsam wird, kann es daran liegen, dass die Hardware nicht entsprechend ausgewählt wurde. Wenn das ERP-System sehr langsam wird, kann es daran liegen, dass Sie keinen Power-User zugeteilt bekommen haben. |
Wenn das ERP-System sehr langsam wird, kann es daran liegen, dass das Netzwerk überlastet ist. | Wenn das ERP-System sehr langsam wird, kann es daran liegen, dass ein Kollege einen rechenintensiven Report gestartet hat. | Wenn das ERP-System sehr langsam wird, kann es daran liegen, dass die Hardware nicht entsprechend ausgewählt wurde. |
|
|
|
Welche Aussage über Stammdaten sind richtig?
Wenn ein Stammsatz geändert wird, kann ein weiterer Benutzer diesen Stammsatz nur im Anzeigemodus aufrufen. Wenn ein Stammsatz geändert wird, kann ein weiterer Benutzer diesen Stammsatz bearbeiten, sofern vom Systemadministrator parallele Stammdatenbearbeitung erlaubt wurde. Wenn ein Stammsatz geändert wird, kann ein weiterer Benutzer diesen Stammsatz immer bearbeiten. Das System kann die verschiedenen Änderungen aufgrund der Änderungshistorie überwachen. |
Wenn ein Stammsatz geändert wird, kann ein weiterer Benutzer diesen Stammsatz nur im Anzeigemodus aufrufen. |
|
|
|
Welche Aussage über die Integration von Unternehmensprozessen und Unternehmensdaten im ERP-System sind richtig?
Integration bedeutet bei einem ERP-System, dass es niemals Datenredundanzen gibt. Integration bedeutet bei einem ERP-System, dass externe Informationen fast ausnahmslos in elektronischer Form in das Unternehmen gelangen. Integration bedeutet bei einem ERP-System, dass Daten in allen betroffenen Bereichen zur Verfügung stehen. Integration bedeutet bei einem ERP-System, dass jeder Mitarbeiter auf aktuelle Daten zugreifen kann, die er für seine Arbeit benötigt. |
Integration bedeutet bei einem ERP-System, dass Daten in allen betroffenen Bereichen zur Verfügung stehen. | Integration bedeutet bei einem ERP-System, dass jeder Mitarbeiter auf aktuelle Daten zugreifen kann, die er für seine Arbeit benötigt. | |
|
|
Welche Aussagen über den Kurzdump sind richtig?
Ein Kurzdump ist eine andere Bezeichnung für Shortdump. Ein Kurzdump ist ein Hinweis auf eine z. B. schlechte Systemperformance. Wenn Sie einen Kurzdump erhalten, müssen Sie sich umgehend vom System abmelden, da der Systemadministrator das System herunterfahren wird. Ein Kurzdump ist eine Meldung von Ihrem Systemadministrator. |
Ein Kurzdump ist eine andere Bezeichnung für Shortdump. | Ein Kurzdump ist ein Hinweis auf eine z. B. schlechte Systemperformance. | |
|
|
Welche Aussagen über das Customizing sind richtig?
Über das Customizing kann das Standard-ERP-System an die unternehmensspezifischen Bedürfnisse angepasst werden. Customizing ist gleichzusetzen mit Programmierung. Aktivitäten im Customizing benötigen umfangreiche Berechtigungen. Durch Customizing kann der Funktionsumfang von Unternehmen zu Unternehmen abweichen. |
Über das Customizing kann das Standard-ERP-System an die unternehmensspezifischen Bedürfnisse angepasst werden. | Aktivitäten im Customizing benötigen umfangreiche Berechtigungen. | Durch Customizing kann der Funktionsumfang von Unternehmen zu Unternehmen abweichen. |
|
|
|
Welche Aussage über die 'Dienste zum Objekt' ist richtig?
Die 'Dienste zum Objekt' ermöglichen es, dass z. B. zu einer Bestellung eine Notiz erfasst werden kann. Die 'Dienste zum Objekt' ermöglichen es, dass z. B. zu einer Bestellung eine Rundschreiben erfasst werden kann. Die 'Dienste zum Objekt' gibt es nicht. Es handelt sich hierbei um die 'Anlagen zum Objekt'. |
Die 'Dienste zum Objekt' ermöglichen es, dass z. B. zu einer Bestellung eine Notiz erfasst werden kann. |
|
|
|
Welche Prozesse unterscheidet man grundlegend bei Ihrem ERP-System?
Bei Ihrem ERP-System unterscheidet man Präsentationsprozesse, Datenbankprozesse und Applikationsprozesse. Bei Ihrem ERP-System unterscheidet man Präsentationsprozesse, Verifikationsprozesse und Applikationsprozesse. Bei Ihrem ERP-System unterscheidet man Anmeldeprozesse, Validierungsprozesse und Applikationsprozesse. |
Bei Ihrem ERP-System unterscheidet man Präsentationsprozesse, Datenbankprozesse und Applikationsprozesse. | |
|
|
Welche Aussage über die Anmeldesprache ist richtig?
Da es sich um eine deutsche Software handelt, muss ein englisches Release beschafft werden, damit Anwender englische Menüs erhalten. Über die Transaktion SU3 (Benutzervorgaben) kann eine Sprache hinterlegt werden. Wenn bei der Anmeldung keine Sprache ausgewählt wurde, wird automatisch die Sprache aus den Benutzervorgaben gewählt Wenn der Schriftverkehr mit einem Geschäftspartner in englischer Sprache erfolgen soll, so muss der User bei der Anmeldung im Feld 'Language' EN eingeben. |
Über die Transaktion SU3 (Benutzervorgaben) kann eine Sprache hinterlegt werden. Wenn bei der Anmeldung keine Sprache ausgewählt wurde, wird automatisch die Sprache aus den Benutzervorgaben gewählt |
|
|
|
Welche Aussagen über den Modus sind zutreffend?
Die Eingabe /oAAAA versucht die Transaktion AAAA in einem neuen Modus aufzurufen. Ein neuer Modus lässt sich öffnen, indem auf das entsprechende Symbol in der Systemfunktionsleiste geklickt wird. Ein neuer Modus lässt sich öffnen, indem man über das Menü einen neuen Modus öffnet. Ein neuer Modus lässt sich öffnen, indem auf das entsprechende Symbol in der Anwendungsfunktionsleiste geklickt wird. |
Die Eingabe /oAAAA versucht die Transaktion AAAA in einem neuen Modus aufzurufen. | Ein neuer Modus lässt sich öffnen, indem auf das entsprechende Symbol in der Systemfunktionsleiste geklickt wird. | Ein neuer Modus lässt sich öffnen, indem man über das Menü einen neuen Modus öffnet. |
|
|
|
Welche Aussagen über Datenänderungen sind richtig?
Sie können einen Materialstamm nicht ändern, weil sich ein anderer Benutzer diesen Materialstamm gerade anzeigen lässt. Wenn ein Benutzer im Änderungsmodus einen Datensatz aufruft, kann kein anderer Benutzer gleichzeitig Änderungen an Datensätzen vornehmen Wenn ein Benutzer im Änderungsmodus einen Datensatz aufruft, kann kein anderer Benutzer gleichzeitig Änderungen an diesem Datensatz vornehmen Wenn Sie einen Beleg nicht ändern können, kann es sein, dass ein Kollege einen Beleg bearbeitet, der von Ihrem aufgerufenen Beleg abhängig ist. |
Wenn ein Benutzer im Änderungsmodus einen Datensatz aufruft, kann kein anderer Benutzer gleichzeitig Änderungen an diesem Datensatz vornehmen | Wenn Sie einen Beleg nicht ändern können, kann es sein, dass ein Kollege einen Beleg bearbeitet, der von Ihrem aufgerufenen Beleg abhängig ist. | |
|
|
Welche Aussagen zu Transaktion und Modus sind richtig?
Ein Modus kann erzeugt werden, indem man den Befehl /o verwendet oder das Icon 'neuen Modus erzeugen' anklickt. Die Statusinfo F80 (1) 803 bedeutet, dass Sie im Mandanten F80 und am System 803 angemeldet sind. Sie haben derzeit einen - (1) - Modus geöffnet. Wenn Sie den aktuellen Modus löschen wollen, können Sie /i in das Kommandofeld resp. Befehlsfeld eingeben. Um eine Transaktion in einem neuen Modus aufzurufen, markieren Sie einen Knoten im Easy Access und wählen den Menüpfad 'Bearbeiten - Ausführen in neuem Fenster'. Die Anzahl der geöffneten Modi beeinflusst die Systemleistung nicht. |
Ein Modus kann erzeugt werden, indem man den Befehl /o verwendet oder das Icon 'neuen Modus erzeugen' anklickt. | Wenn Sie den aktuellen Modus löschen wollen, können Sie /i in das Kommandofeld resp. Befehlsfeld eingeben. |
|
|
|
Welche Aussagen zur Batch-Input-Mappe sind richtig?
Batch-Input-Mappen lassen sich nachbearbeiten. Batch-Input-Mappen lassen sich nicht nachbearbeiten. Batch-Input-Mappen können Transaktionen beinhalten. |
Batch-Input-Mappen lassen sich nachbearbeiten. | Batch-Input-Mappen können Transaktionen beinhalten. |
|
|
|
Welche Aussage über das Ausführen von Jobs ist richtig?
Wenn ein Job hinter einem Job ausgeführt werden soll, so muss ein Poweruser diesen Job manuell nach Ausführung des ersten Jobs starten. Wenn ein Job hinter einem Job ausgeführt werden soll, so muss der zweite Job zu einer bestimmten Uhrzeit nach Ausführung des ersten Jobs starten. Auf eine ausreichende Pufferzeit ist hierbei zu achten. Wenn ein Job hinter einem Job ausgeführt werden soll, so wird für den zweiten Job bei der Jobauswahl der Name des ersten Jobs eingegeben. Wenn der erste Job fertiggestellt wurde, wird dann der zweite Job automatisch gestartet. Wenn ein Job hinter einem Job ausgeführt werden soll, so muss der erste Job nur vor dem zweiten Job angelegt werden. |
Wenn ein Job hinter einem Job ausgeführt werden soll, so wird für den zweiten Job bei der Jobauswahl der Name des ersten Jobs eingegeben. Wenn der erste Job fertiggestellt wurde, wird dann der zweite Job automatisch gestartet. | |
|
|
Welche Aussagen über Batch-Input Mappen sind zutreffend?
Eine fehlerhafte Batch-Input Mappe kann nachbearbeitet werden. Batch-Input Mappen werden immer nach ihrer Ausführung gelöscht. Wenn eine Batch-Input Mappe fehlerhaft abgespielt wurde, ist sie in der Mappenübersicht sichtbar. Nach dem Abspielen einer Batch-Input Mappe kann man ein Protokoll ansehen. |
Eine fehlerhafte Batch-Input Mappe kann nachbearbeitet werden. | Wenn eine Batch-Input Mappe fehlerhaft abgespielt wurde, ist sie in der Mappenübersicht sichtbar. | Nach dem Abspielen einer Batch-Input Mappe kann man ein Protokoll ansehen. | |
|
|
Welche Aussagen über den Status eines Jobs sind richtig?
Ein Hintergrundjob kann den Status 'unfertig' besitzen. Ein Hintergrundjob kann den Status 'terminiert' besitzen. Ein Hintergrundjob kann den Status 'bereit' besitzen. Ein Hintergrundjob kann den Status 'fertig' besitzen. Ein Hintergrundjob kann in Abhängigkeit von einem Ereignis ausgeführt werden. |
Ein Hintergrundjob kann den Status 'bereit' besitzen. | Ein Hintergrundjob kann den Status 'fertig' besitzen. | Ein Hintergrundjob kann in Abhängigkeit von einem Ereignis ausgeführt werden. |
|
|
|
Welche Informationen können Sie sich über den Menüpfad 'System > Status' anzeigen lassen?
Den Release-Stand Ihres Systems. Den Release-Stand Ihres GUI. Die aktuelle Transaktion, aus der Sie den Menüpfad aufgerufen haben. Eine Liste der Benutzer, die momentan auf Ihrem System (mandantenübergreifend) angemeldet sind. |
Den Release-Stand Ihres Systems. | Die aktuelle Transaktion, aus der Sie den Menüpfad aufgerufen haben. | |